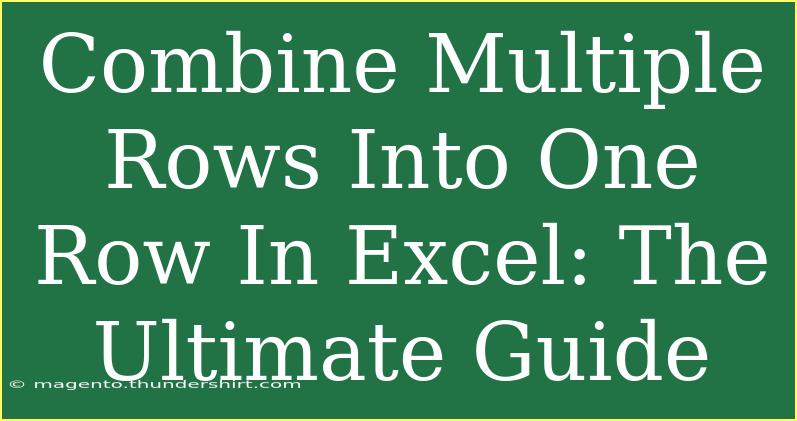If you've ever found yourself in a situation where you need to combine multiple rows into one single row in Excel, you're not alone! This common task can streamline your data management and make your spreadsheets look neater and more organized. Whether you're dealing with data analysis, reporting, or simply tidying up your sheets, learning how to efficiently combine rows is a valuable skill. In this guide, we’ll explore various methods, tips, and advanced techniques for merging rows, ensuring that you master this important Excel function.
Why Combine Rows?
Combining rows can be essential for several reasons:
- Data consolidation: Grouping data points together for a clearer view of information.
- Simplified reporting: Making reports easier to digest by summarizing data.
- Reducing clutter: Eliminating unnecessary rows to enhance readability.
By learning how to combine rows effectively, you can elevate your Excel skills and improve your workflow significantly. 🚀
Methods to Combine Multiple Rows into One Row
There are multiple methods you can use to combine rows in Excel. Let’s break them down:
Method 1: Using the CONCATENATE Function
The CONCATENATE function allows you to join text from multiple cells into one. Here’s how to use it:
- Select a new cell where you want the combined data to appear.
- Enter the formula:
=CONCATENATE(A1, " ", A2, " ", A3).
- This example combines data from cells A1, A2, and A3 with spaces in between.
- Press Enter, and the selected cell will display the combined text.
Example Table for CONCATENATE:
<table>
<tr>
<th>Row</th>
<th>Value 1</th>
<th>Value 2</th>
<th>Combined</th>
</tr>
<tr>
<td>1</td>
<td>Apple</td>
<td>Orange</td>
<td>=CONCATENATE(B1, " ", C1)</td>
</tr>
<tr>
<td>2</td>
<td>Banana</td>
<td>Grapes</td>
<td>=CONCATENATE(B2, " ", C2)</td>
</tr>
</table>
<p class="pro-note">💡 Pro Tip: Use the & operator as a shortcut, like this: =B1 & " " & C1!</p>
Method 2: Using the TEXTJOIN Function
For Excel 2016 and later, TEXTJOIN is a more flexible option:
- Choose a cell to display the combined results.
- Use the formula:
=TEXTJOIN(", ", TRUE, A1:A3).
- This example combines all values in the range A1 to A3, separating them with a comma.
- Hit Enter to see the result.
Comparison of Methods:
| Method |
Flexibility |
Easy to Use |
Works with Empty Cells |
| CONCATENATE |
Low |
Moderate |
No |
| TEXTJOIN |
High |
Easy |
Yes |
<p class="pro-note">📝 Pro Tip: TEXTJOIN can save time when handling large ranges!</p>
Method 3: Using Power Query
For those dealing with more complex datasets, Power Query offers a powerful option:
- Load your data into Power Query:
- Select your range and go to
Data > From Table/Range.
- Select the rows you want to combine.
- Go to Home > Transform > Merge Columns.
- Choose your separator, like a space or comma, then click OK.
- Close and Load the data back to Excel.
This method allows you to combine rows based on specific conditions and is excellent for large datasets.
Method 4: Manually Merging Rows
If your data set is small, sometimes it may be faster to manually merge rows:
- Select the first cell where you want the data.
- Type the data from the rows one by one, separating them with commas or spaces.
- Press Enter, and repeat as necessary.
This method can be time-consuming but works well for smaller tasks.
Common Mistakes to Avoid
While combining rows may seem straightforward, there are pitfalls to watch out for:
- Forgetting spaces or separators: Ensure you include spaces or other delimiters so your data remains readable.
- Overlooking empty cells: If you're using functions like CONCATENATE, empty cells can lead to undesired outcomes.
- Ignoring data types: Combining numbers with text can produce errors, so ensure you’re using the correct formats.
Troubleshooting Common Issues
If you encounter issues while trying to combine rows, consider the following:
- Formula errors: Double-check your formula for any mistakes, such as missing parentheses or incorrect cell references.
- Data format issues: Ensure that your data types match, especially when using functions that perform calculations.
Frequently Asked Questions
<div class="faq-section">
<div class="faq-container">
<h2>Frequently Asked Questions</h2>
<div class="faq-item">
<div class="faq-question">
<h3>Can I combine rows from different sheets?</h3>
<span class="faq-toggle">+</span>
</div>
<div class="faq-answer">
<p>Yes, you can reference cells from different sheets in your CONCATENATE or TEXTJOIN formulas. Just use the syntax: SheetName!CellReference.</p>
</div>
</div>
<div class="faq-item">
<div class="faq-question">
<h3>What if my data has different data types?</h3>
<span class="faq-toggle">+</span>
</div>
<div class="faq-answer">
<p>Ensure that your formulas handle data types appropriately. Convert numbers to text if necessary using the TEXT function.</p>
</div>
</div>
<div class="faq-item">
<div class="faq-question">
<h3>Can I automate this process?</h3>
<span class="faq-toggle">+</span>
</div>
<div class="faq-answer">
<p>Yes, consider using macros or Power Query for automating the merging of rows, especially with large datasets.</p>
</div>
</div>
</div>
</div>
To wrap it all up, combining multiple rows into one in Excel can vastly improve your data presentation and organization. From using simple formulas like CONCATENATE and TEXTJOIN to utilizing Power Query for advanced needs, you have a variety of tools at your disposal. Master these techniques, and you'll be more efficient in your data handling tasks. So, practice, explore, and don’t hesitate to dig deeper into related tutorials for further mastery.
<p class="pro-note">🌟 Pro Tip: Experiment with different methods to find which works best for your specific needs!</p>