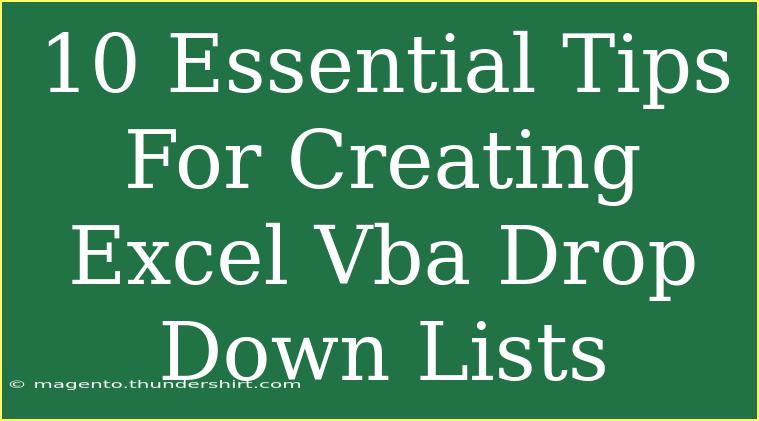Creating drop-down lists in Excel using VBA can be a powerful way to enhance your spreadsheets, improve data integrity, and make user interaction smoother. 🎉 Whether you are a beginner or have some experience, these tips will guide you through the process while helping you avoid common pitfalls. So let’s dive into the essential tips that will not only ease your journey with Excel VBA but also enhance your productivity!
Understanding Drop-Down Lists in Excel
Before we jump into the tips, it's crucial to understand what a drop-down list is. In Excel, a drop-down list allows users to select a value from a predefined list instead of typing it in manually. This reduces errors and standardizes the input. By using VBA, you can make these lists dynamic, responsive, and visually appealing.
1. Utilize Data Validation for Static Lists
If your drop-down list does not require frequent updates, using Excel's built-in Data Validation feature is the easiest route. Here’s how to set it up:
- Select the cell where you want the drop-down.
- Go to the Data tab and click on Data Validation.
- In the dialog box, select List from the Allow dropdown.
- Enter your items, separated by commas or select a range that contains your list.
<p class="pro-note">✨ Pro Tip: You can also reference a range on another sheet to keep your lists organized!</p>
2. Create Dynamic Lists Using Named Ranges
Using named ranges can significantly enhance the management of your drop-down lists. Follow these steps:
- Highlight your list of items.
- Go to Formulas > Define Name.
- Assign a name and ensure it refers to your list.
- Use this named range in your Data Validation source by typing
=YourNamedRange.
3. Implement VBA for Advanced Features
For those looking to harness the full power of Excel, VBA can automate and add flexibility to your drop-down lists. Here’s a simple example to create a drop-down list via VBA:
Sub CreateDropDown()
Dim ws As Worksheet
Set ws = ThisWorkbook.Sheets("Sheet1")
With ws.Range("A1").Validation
.Delete
.Add Type:=xlValidateList, AlertStyle:=xlValidAlertStop, _
Operator:=xlBetween, Formula1:="Item1,Item2,Item3"
End With
End Sub
4. Triggering Drop-Down List Updates
One advanced feature you might find useful is automatically updating drop-down lists when your data changes. You can do this by creating a worksheet event. For example:
Private Sub Worksheet_Change(ByVal Target As Range)
If Not Intersect(Target, Me.Range("B1")) Is Nothing Then
Me.Range("A1").Validation.Delete
Me.Range("A1").Validation.Add Type:=xlValidateList, Formula1:=Target.Value
End If
End Sub
This code updates the validation in cell A1 based on the value entered in B1.
5. Avoiding Common Mistakes
When creating drop-down lists with VBA, it’s easy to make errors. Here are some common mistakes to steer clear of:
- Referencing incorrect ranges: Always double-check that the range specified in your VBA code exists and is correctly referenced.
- Not removing old validations: Before creating a new validation, ensure to remove any existing validations to avoid conflicts.
- Not testing your code: After writing your VBA code, test it in different scenarios to ensure it behaves as expected.
6. Error Handling in VBA
Including error handling in your VBA code can prevent unexpected crashes. Use the following template to manage errors gracefully:
On Error GoTo ErrorHandler
' Your code here
Exit Sub
ErrorHandler:
MsgBox "An error occurred: " & Err.Description
7. Using Combo Boxes for Enhanced Usability
While drop-down lists are useful, combo boxes can provide an even better user experience. Here’s how to insert a combo box using VBA:
Sub CreateComboBox()
Dim cb As OLEObject
Set cb = ActiveSheet.OLEObjects.Add(ClassType:="Forms.ComboBox.1")
With cb
.Top = 10
.Left = 10
.Width = 100
.List = Array("Item1", "Item2", "Item3")
End With
End Sub
Combo boxes allow users to type or select from the list, making them a versatile tool.
8. Managing Multiple Drop-Down Lists
When dealing with multiple drop-downs, it’s a good idea to use structured naming conventions. For example, if your lists pertain to different categories, prefix them accordingly:
FruitsListVegetablesList
This makes it easier to manage and reference them in your VBA code.
9. Sorting Lists
For a more organized list, ensure that your drop-down items are sorted. You can achieve this by either sorting your data in Excel directly or using VBA:
Sub SortDropDownList()
Dim ws As Worksheet
Set ws = ThisWorkbook.Sheets("Sheet1")
Dim rng As Range
Set rng = ws.Range("A1:A10")
rng.Sort Key1:=rng, Order1:=xlAscending, Header:=xlNo
End Sub
This VBA script sorts the items in cells A1 through A10 in ascending order.
10. Troubleshooting Issues
It’s normal to face challenges while working with Excel VBA. Here are common issues and how to resolve them:
- Validation doesn't appear: Check if the code is running without errors. Use breakpoints to debug.
- List doesn't update: Ensure that the cell reference in your worksheet change event matches where you're inputting data.
- Combo box issues: Ensure you have the correct properties set. Sometimes, setting
.ListRows can help if your items are not showing.
<div class="faq-section">
<div class="faq-container">
<h2>Frequently Asked Questions</h2>
<div class="faq-item">
<div class="faq-question">
<h3>How do I create a drop-down list using VBA?</h3>
<span class="faq-toggle">+</span>
</div>
<div class="faq-answer">
<p>You can create a drop-down list using the Data Validation feature or by writing a VBA script that sets the validation on a specific cell.</p>
</div>
</div>
<div class="faq-item">
<div class="faq-question">
<h3>What should I do if my drop-down list isn't working?</h3>
<span class="faq-toggle">+</span>
</div>
<div class="faq-answer">
<p>Check for errors in your VBA code, ensure the validation is correctly applied, and verify that the data ranges exist.</p>
</div>
</div>
<div class="faq-item">
<div class="faq-question">
<h3>Can I make my drop-down list dynamic?</h3>
<span class="faq-toggle">+</span>
</div>
<div class="faq-answer">
<p>Yes, you can create dynamic drop-down lists using named ranges and Excel Tables that automatically adjust as you add data.</p>
</div>
</div>
<div class="faq-item">
<div class="faq-question">
<h3>Is it possible to use combo boxes for drop-down lists?</h3>
<span class="faq-toggle">+</span>
</div>
<div class="faq-answer">
<p>Absolutely! Combo boxes provide more functionality and can allow for both selection from a list and direct entry.</p>
</div>
</div>
<div class="faq-item">
<div class="faq-question">
<h3>How do I clear a drop-down list in VBA?</h3>
<span class="faq-toggle">+</span>
</div>
<div class="faq-answer">
<p>You can clear a drop-down list by setting the validation property to empty: Range("A1").Validation.Delete.</p>
</div>
</div>
</div>
</div>
Creating drop-down lists in Excel with VBA not only simplifies data entry but also enhances the user experience. Remember to practice these tips, explore more tutorials, and become proficient in utilizing VBA in your spreadsheets. Every enhancement you make can significantly improve your workflow and efficiency.
<p class="pro-note">🔍 Pro Tip: Keep your lists organized by using structured naming conventions and always test your code after making changes!</p>