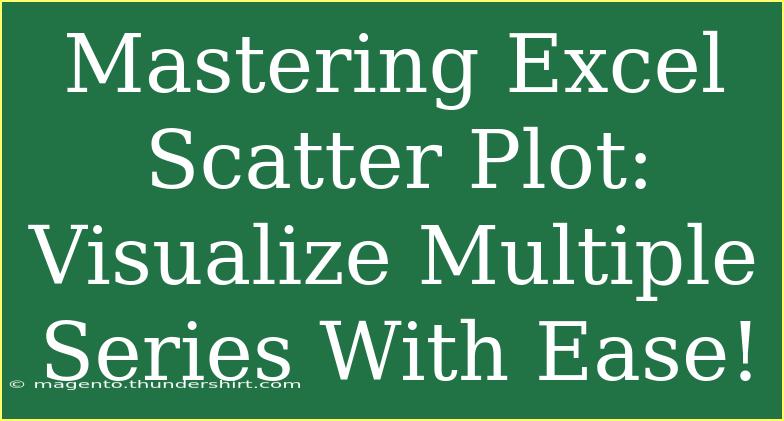When it comes to data visualization, scatter plots are one of the most effective ways to represent relationships between variables. With Excel, creating scatter plots for multiple series is not just an important skill—it can dramatically enhance how you analyze and present your data. If you’re looking to master this technique, you’ve come to the right place! Let’s dive deep into how to effectively create and utilize scatter plots in Excel, while also exploring useful tips, common mistakes to avoid, and troubleshooting techniques.
What is a Scatter Plot?
A scatter plot is a type of graph that uses dots to represent the values obtained for two different variables—one plotted along the x-axis and the other along the y-axis. This visualization helps you see the correlation (or lack thereof) between these two variables. 🌟 Scatter plots are especially beneficial when you want to visualize trends and patterns in datasets that include multiple series.
How to Create a Scatter Plot in Excel
Creating a scatter plot in Excel can seem daunting at first, but it's a straightforward process. Follow these steps to plot your data accurately:
-
Prepare Your Data: Organize your data into columns. Each series should have its own column for the X values and another for the Y values.
| Series |
X Values |
Y Values |
| A |
1 |
2 |
| A |
2 |
3 |
| A |
3 |
4 |
| B |
1 |
5 |
| B |
2 |
4 |
| B |
3 |
2 |
-
Select Your Data: Highlight the data for your scatter plot including both the X and Y values of all series.
-
Insert Scatter Plot:
- Go to the Insert tab in the Excel ribbon.
- Click on the Scatter (X, Y) or Bubble Chart option.
- Choose Scatter with Straight Lines and Markers or any other scatter plot style that suits your needs.
-
Format Your Scatter Plot:
- Click on the chart to bring up the Chart Tools.
- Use Design and Format tabs to customize the look of your scatter plot, such as adding chart titles, modifying colors, and adjusting gridlines.
-
Add More Series (If Needed):
- Right-click on the chart and select Select Data.
- Click on Add to include additional series by specifying their X and Y values.
Tips and Advanced Techniques
Now that you know how to create a scatter plot, let’s delve into some advanced techniques and handy tips:
-
Use Different Markers for Each Series: Different colors or shapes can make your scatter plot more readable. You can set this by right-clicking on a series and choosing Format Data Series.
-
Add Trend Lines: Trend lines can help convey the direction of the data and indicate correlations. To add a trend line, right-click on a data series and select Add Trendline.
-
Customize Axis Titles: Including axis titles is a great way to clarify what each axis represents. You can add these in the Chart Elements menu by checking the Axis Titles box.
-
Include Data Labels: Adding data labels can improve the interpretability of your scatter plot. Right-click the data point and select Add Data Labels.
Common Mistakes to Avoid
While creating scatter plots in Excel, it’s easy to stumble upon some common pitfalls. Here’s how to avoid them:
-
Not Organizing Data Properly: Make sure your data is well-organized in columns. Mixing X and Y values can lead to incorrect plotting.
-
Ignoring Outliers: Always check for outliers, as they can skew your results. Consider filtering them out or highlighting them if relevant.
-
Overcomplicating the Chart: Too many colors or data series can confuse the viewer. Stick to a maximum of 3-4 series for clarity.
-
Neglecting Labels: Always label your axes and provide a legend. Charts without labels can leave viewers guessing.
Troubleshooting Issues
Sometimes, you might encounter issues while working with scatter plots in Excel. Here’s how to troubleshoot:
-
Data Not Showing Up: Ensure that your data is selected correctly. Go to the Select Data Source option to recheck your range.
-
Axes Not Scaling Properly: If the axes appear distorted, right-click on the axis and select Format Axis to adjust the scale.
-
Legends Not Displaying: If your legends are missing, make sure you’ve correctly labeled each series when adding them to your scatter plot.
<div class="faq-section">
<div class="faq-container">
<h2>Frequently Asked Questions</h2>
<div class="faq-item">
<div class="faq-question">
<h3>Can I use a scatter plot for more than two variables?</h3>
<span class="faq-toggle">+</span>
</div>
<div class="faq-answer">
<p>While scatter plots typically represent two variables, you can differentiate data points using colors or shapes to represent an additional variable.</p>
</div>
</div>
<div class="faq-item">
<div class="faq-question">
<h3>What does it mean if points are clustered together in a scatter plot?</h3>
<span class="faq-toggle">+</span>
</div>
<div class="faq-answer">
<p>When points cluster together, it usually indicates that there's a strong relationship between the variables in that area.</p>
</div>
</div>
<div class="faq-item">
<div class="faq-question">
<h3>How can I tell if there is a correlation in my data?</h3>
<span class="faq-toggle">+</span>
</div>
<div class="faq-answer">
<p>Look for the direction of the trend. A upward trend suggests a positive correlation, while a downward trend indicates a negative correlation. No trend usually means no correlation.</p>
</div>
</div>
<div class="faq-item">
<div class="faq-question">
<h3>How can I export my scatter plot?</h3>
<span class="faq-toggle">+</span>
</div>
<div class="faq-answer">
<p>You can right-click on the chart and choose "Copy", then paste it into a document or an image editor. Alternatively, use the "Save as Picture" option for standalone images.</p>
</div>
</div>
<div class="faq-item">
<div class="faq-question">
<h3>Is it possible to create interactive scatter plots in Excel?</h3>
<span class="faq-toggle">+</span>
</div>
<div class="faq-answer">
<p>Yes, using Excel’s Pivot Charts or slicers allows you to filter data dynamically, creating a more interactive experience.</p>
</div>
</div>
</div>
</div>
With the above steps and tips, you're well on your way to mastering scatter plots in Excel. These tools are not just about creating graphs—they're about making your data come to life. As you practice these techniques, take the time to explore different styles and formats that resonate with your audience.
In summary, scatter plots can provide vital insights into your data when used effectively. By organizing your data, following the steps for creating a scatter plot, and applying advanced techniques, you can convey complex information visually. Don’t shy away from experimenting with your scatter plots to find what works best for you and your data!
<p class="pro-note">✨Pro Tip: Practice regularly and explore different datasets to become proficient in creating scatter plots in Excel!</p>