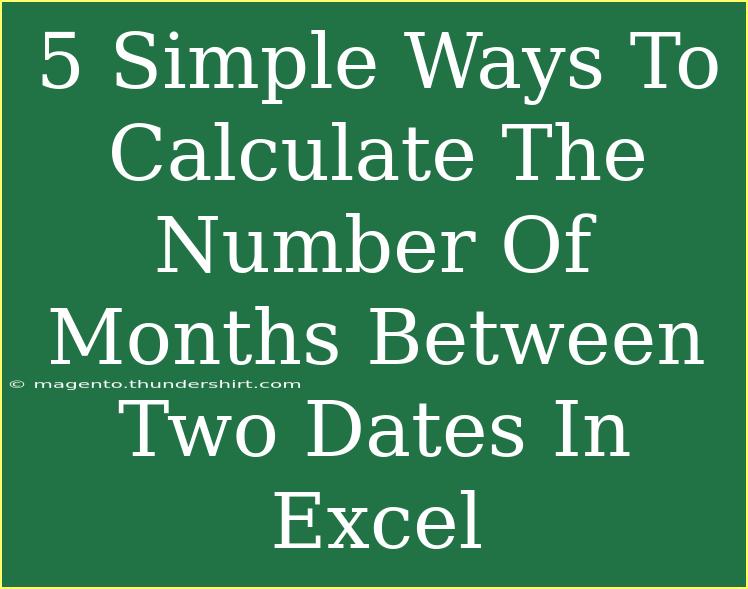Calculating the number of months between two dates in Excel can be a game-changer for many tasks, from budgeting to project planning. 💼 Whether you're tracking deadlines, calculating interest, or simply curious about the time span between events, Excel provides several straightforward methods to do this efficiently. In this article, we'll explore five simple techniques to calculate the number of months between two dates in Excel, along with tips, common mistakes to avoid, and troubleshooting advice.
Method 1: Using the DATEDIF Function
The DATEDIF function is a hidden gem in Excel that allows you to calculate the difference between two dates in various units, including months.
Here’s how to use it:
-
Enter Your Dates:
- Put your start date in cell A1 and your end date in cell B1.
-
Use the DATEDIF Formula:
- In cell C1, enter the formula:
=DATEDIF(A1, B1, "m")
- This formula calculates the number of complete months between the two dates.
Important Note: The DATEDIF function does not exist in the formula autocomplete, but it still works in Excel.
Method 2: Using YEAR and MONTH Functions
If you prefer a manual approach, you can break down the calculation using the YEAR and MONTH functions.
Here’s a step-by-step guide:
-
Input Dates:
- As before, place your start date in cell A1 and your end date in cell B1.
-
Formula for Calculation:
How It Works:
- This formula calculates the total years between the two dates, converts them into months, and adds the difference in the month component.
Method 3: Using EDATE Function
Another way to work with dates is by using the EDATE function combined with DATEDIF.
Steps to follow:
-
Set Up Your Dates:
- Enter the start date in A1 and end date in B1.
-
Calculate Months:
- In cell C1, use this formula:
=DATEDIF(A1, EDATE(A1, 12), "m") - DATEDIF(A1, B1, "m")
- This technique gives you the number of months by comparing with a full year ahead.
Note: This method is especially useful when you want to compare against a future date.
Method 4: Simple Subtraction and Division
If you want a quick and dirty method, this approach may suit you.
-
Date Input:
- Add your dates in cells A1 (start) and B1 (end).
-
Calculate the Difference:
- In C1, input:
=(B1 - A1)/30
- Since months vary in length, this formula is a rough estimate that assumes 30 days per month.
Keep in Mind: This method is not precise but can be useful for quick calculations.
Method 5: Using the NETWORKDAYS Function
For specific business scenarios, you might want to calculate only the working months (considering weekends and holidays).
-
Dates Setup:
- Enter your start date in A1 and end date in B1.
-
Calculate Working Months:
- Input the formula in C1:
=NETWORKDAYS(A1, B1)/30
- This provides an estimate of the working months by dividing the total working days by 30.
Common Mistakes to Avoid
- Date Format Issues: Always ensure that your dates are correctly formatted in Excel. If Excel doesn't recognize them as dates, your calculations won't work.
- Ignoring Leap Years: When calculating longer periods, be mindful of leap years that can add an extra day in February.
- Not Including Time Components: If your dates include time (hours and minutes), Excel might not return the expected number of months, so it’s better to only use date values.
Troubleshooting Tips
If your formulas don’t seem to be working:
- Check the cell formatting. Ensure that all date cells are formatted as dates.
- Ensure that the start date is earlier than the end date. If not, DATEDIF will return an error.
- Review your formulas for typos or errors in syntax.
<div class="faq-section">
<div class="faq-container">
<h2>Frequently Asked Questions</h2>
<div class="faq-item">
<div class="faq-question">
<h3>Can I calculate partial months?</h3>
<span class="faq-toggle">+</span>
</div>
<div class="faq-answer">
<p>Yes, you can use DATEDIF with the "md" parameter to calculate days excluding complete months.</p>
</div>
</div>
<div class="faq-item">
<div class="faq-question">
<h3>What if my dates are in different years?</h3>
<span class="faq-toggle">+</span>
</div>
<div class="faq-answer">
<p>The methods mentioned will handle cross-year calculations seamlessly without any extra steps.</p>
</div>
</div>
<div class="faq-item">
<div class="faq-question">
<h3>Can I use these methods for calculating years instead of months?</h3>
<span class="faq-toggle">+</span>
</div>
<div class="faq-answer">
<p>Absolutely! Just replace the "m" in the DATEDIF formula with "y" to calculate complete years.</p>
</div>
</div>
</div>
</div>
As we wrap up our discussion on calculating the number of months between two dates in Excel, it’s clear that knowing these techniques can save time and effort in your daily tasks. ✨ No matter what your purpose may be—tracking projects, managing budgets, or analyzing timelines—using Excel efficiently helps simplify the process.
Keep experimenting with these methods and explore more about Excel to boost your productivity! You’ll be surprised at how handy this tool can be for various calculations.
<p class="pro-note">📈Pro Tip: Always double-check your date formats to ensure accurate calculations!</p>