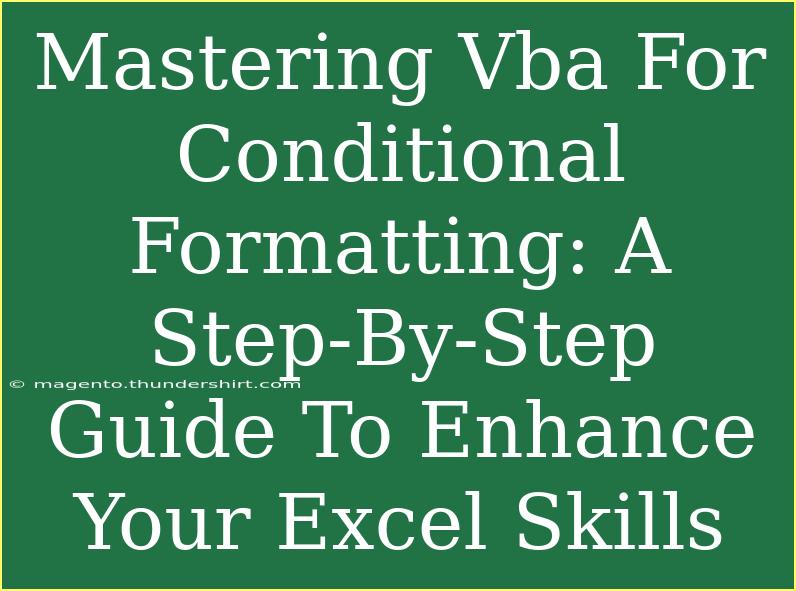When it comes to Excel, one of the most powerful features is conditional formatting. With VBA (Visual Basic for Applications), you can take this functionality to a whole new level, automating your formatting tasks and making your data visually appealing and easy to analyze. In this guide, we will walk you through mastering VBA for conditional formatting, giving you the tools you need to enhance your Excel skills and streamline your workflow. Let's dive in!
Understanding Conditional Formatting
Conditional formatting in Excel allows you to apply specific formatting to cells based on their values. It helps highlight trends, spot discrepancies, and provide visual cues for better decision-making. When combined with VBA, you can automate these formatting tasks, saving you time and improving efficiency.
Why Use VBA for Conditional Formatting?
-
Automation: No more manual formatting! With VBA, you can set up rules to automatically format cells based on your criteria.
-
Complex Rules: VBA allows for advanced conditional formatting rules that go beyond the basic options available in Excel.
-
Dynamic Formatting: Easily adjust your formatting as data changes without the need to revisit your formatting settings manually.
Setting Up Your Excel Environment
Before diving into VBA, ensure that you have your Excel environment ready. Here’s how to enable the Developer tab:
- Open Excel and click on "File."
- Select "Options."
- Click on "Customize Ribbon."
- Check the box next to "Developer" and click "OK."
Once you have the Developer tab visible, you are ready to create and run your first VBA script!
Creating Your First VBA Macro for Conditional Formatting
Let’s start with a simple example: highlighting cells in a range that are greater than a specific value.
Step-by-Step Guide
-
Open the VBA Editor:
- Click on the "Developer" tab.
- Select "Visual Basic" to open the VBA editor.
-
Insert a New Module:
- Right-click on any of the items in the "Project Explorer."
- Click on "Insert" > "Module."
-
Write Your VBA Code:
Here’s a sample code snippet to highlight cells greater than 100 in a specific range.
Sub HighlightCells()
Dim rng As Range
Set rng = ThisWorkbook.Sheets("Sheet1").Range("A1:A10") ' Change as necessary
Dim cell As Range
For Each cell In rng
If cell.Value > 100 Then
cell.Interior.Color = vbGreen ' Change color as needed
Else
cell.Interior.Color = xlNone
End If
Next cell
End Sub
-
Run the Macro:
- Close the VBA editor and return to Excel.
- In the Developer tab, click on "Macros."
- Select
HighlightCells and click "Run."
Important Notes
<p class="pro-note">Make sure to save your work before running VBA scripts, as they cannot be undone with Ctrl + Z!</p>
Advanced Conditional Formatting Techniques
Now that you have a basic understanding of how to use VBA for conditional formatting, let’s explore some advanced techniques.
Using Formulas in VBA
You can also use formulas for more dynamic and complex conditions. Here’s an example where we color cells based on a condition that involves another cell.
Sub ColorBasedOnAnotherCell()
Dim rng As Range
Set rng = ThisWorkbook.Sheets("Sheet1").Range("A1:A10")
Dim cell As Range
For Each cell In rng
If cell.Value < ThisWorkbook.Sheets("Sheet1").Range("B1").Value Then
cell.Interior.Color = vbRed
Else
cell.Interior.Color = xlNone
End If
Next cell
End Sub
Clearing Existing Conditional Formatting
Sometimes, you may need to clear existing formatting before applying new rules. Here’s how you can do it:
Sub ClearFormatting()
ThisWorkbook.Sheets("Sheet1").Range("A1:A10").FormatConditions.Delete
End Sub
Example of Multiple Conditions
You can also set multiple conditions to format a range based on different criteria:
Sub MultiConditionFormatting()
Dim rng As Range
Set rng = ThisWorkbook.Sheets("Sheet1").Range("A1:A10")
Dim cell As Range
For Each cell In rng
If cell.Value < 50 Then
cell.Interior.Color = vbRed
ElseIf cell.Value >= 50 And cell.Value < 100 Then
cell.Interior.Color = vbYellow
Else
cell.Interior.Color = vbGreen
End If
Next cell
End Sub
Common Mistakes to Avoid
-
Referencing the Wrong Range: Ensure that the range you specify in your code accurately reflects the data you want to format.
-
Forgetting to Enable Macros: Macros must be enabled for your VBA code to run. Always check your Excel settings if your code isn’t executing.
-
Not Testing Your Code: Before applying VBA on critical data, test it on a sample sheet to ensure everything works as expected.
Troubleshooting Tips
- Debugging: Use the debugging tools in VBA to step through your code line by line. It helps identify any errors or unexpected behavior.
- Error Messages: Pay attention to error messages—they provide clues on what might be wrong.
- Check Cell Formatting: Sometimes, issues arise from the formatting of the cells themselves. Ensure they are set to the correct data type (e.g., numbers).
<div class="faq-section">
<div class="faq-container">
<h2>Frequently Asked Questions</h2>
<div class="faq-item">
<div class="faq-question">
<h3>Can I apply conditional formatting to non-contiguous ranges using VBA?</h3>
<span class="faq-toggle">+</span>
</div>
<div class="faq-answer">
<p>Yes, you can do this by referencing multiple ranges in your VBA code, separating them with commas.</p>
</div>
</div>
<div class="faq-item">
<div class="faq-question">
<h3>Is it possible to set up conditional formatting that changes as the data updates?</h3>
<span class="faq-toggle">+</span>
</div>
<div class="faq-answer">
<p>Absolutely! Using VBA, you can create event-driven macros that automatically format data when changes are made.</p>
</div>
</div>
<div class="faq-item">
<div class="faq-question">
<h3>What should I do if my VBA code doesn't seem to work?</h3>
<span class="faq-toggle">+</span>
</div>
<div class="faq-answer">
<p>Check for errors in your code, ensure macros are enabled, and verify that the specified ranges and conditions are correct.</p>
</div>
</div>
</div>
</div>
In conclusion, mastering VBA for conditional formatting is a game-changer for Excel users. By automating and enhancing your formatting tasks, you not only save time but also improve the overall readability and functionality of your spreadsheets. Dive into the examples, practice your new skills, and explore other tutorials to continue your learning journey!
<p class="pro-note">💡 Pro Tip: Don't be afraid to experiment with your VBA code—it's a great way to learn! </p>