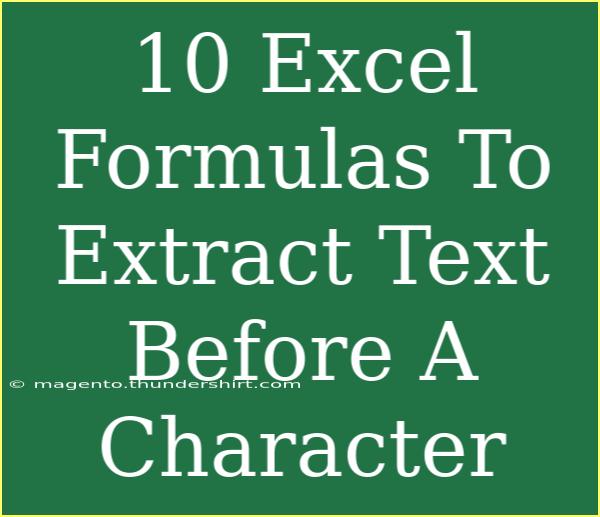When working with data in Excel, one common task is extracting text from a string before a specific character. This skill can come in handy for tasks like data cleaning, organizing datasets, or preparing information for analysis. Luckily, Excel offers a plethora of formulas that can help streamline this process. In this post, we’ll explore ten powerful Excel formulas you can utilize to extract text before a character, complete with tips, common mistakes to avoid, and troubleshooting advice.
Understanding Text Extraction in Excel
Text extraction involves manipulating strings to isolate specific portions of text based on characters or positions. Here’s a basic breakdown of how you might do this:
- Identify the Character: Determine the character before which you want to extract text.
- Apply Functions: Utilize various Excel functions like
LEFT, FIND, and SEARCH to accomplish the task.
The Basic Formula Components
To extract text before a certain character, you typically need a combination of the following functions:
FIND or SEARCH: These functions help locate the position of the character within the string.LEFT: This function extracts a specified number of characters from the left side of a text string.
10 Essential Excel Formulas to Extract Text Before a Character
Let’s dive into the ten formulas that can help you easily extract text before a character.
1. Extracting Text Before a Comma
=LEFT(A1, FIND(",", A1) - 1)
This formula will give you the text before a comma in cell A1.
2. Extracting Text Before a Space
=LEFT(A1, FIND(" ", A1) - 1)
Use this formula to get the first word in A1 before the first space.
3. Extracting Text Before a Hyphen
=LEFT(A1, FIND("-", A1) - 1)
This will help you extract everything before the hyphen.
4. Extracting Text Before an At Symbol (@)
=LEFT(A1, FIND("@", A1) - 1)
This is useful for isolating usernames from email addresses.
5. Extracting Text Before a Slash
=LEFT(A1, FIND("/", A1) - 1)
Ideal for getting parts of URLs or file paths before the first slash.
6. Extracting Text Before a Period
=LEFT(A1, FIND(".", A1) - 1)
This can be utilized for pulling the main part of file names before the extension.
7. Extracting Text Before a Custom Character
Suppose you want to extract text before a character that isn’t predefined (like #):
=LEFT(A1, FIND("#", A1) - 1)
Just replace # with any character of your choice.
8. Handling Nonexistent Characters
To avoid errors when the character doesn’t exist, you can use:
=IFERROR(LEFT(A1, FIND(",", A1) - 1), A1)
This keeps the entire string if the character is absent.
9. Extracting Text Before a Character Using SEARCH
=LEFT(A1, SEARCH("@", A1) - 1)
The SEARCH function is similar to FIND, but it’s not case-sensitive.
10. Extracting Text Before the Last Occurrence of a Character
To extract text before the last occurrence of a character, use this array formula:
=LEFT(A1, MAX(IF(MID(A1,ROW($1:$100),1)="@",ROW($1:$100)))-1)
Press Ctrl+Shift+Enter after typing it in.
Practical Example
Imagine you have a column of email addresses, and you want to extract usernames. You could apply the formulas above to efficiently handle data extraction without laboriously going through each entry.
Tips for Efficient Text Extraction
Here are some helpful tips to ensure your text extraction is smooth:
- Use Absolute References: When dragging formulas down a column, use absolute references (like
$A$1) if needed.
- Check for Errors: Always have a plan for error handling; using
IFERROR can help prevent formula breaks.
- Explore Different Functions: Get familiar with both
FIND and SEARCH to understand when to use each based on your case sensitivity needs.
Common Mistakes to Avoid
- Ignoring Case Sensitivity: Remember that
FIND is case-sensitive while SEARCH is not. Choose the function that suits your requirements.
- Forgetting to Subtract 1: When using
FIND, subtracting 1 is crucial to avoid including the character itself.
- Not Handling Errors: If a character is missing, your formula will return an error unless you’ve set up error handling.
Troubleshooting Issues
If you encounter issues while extracting text:
- Check the Character’s Existence: Ensure that the character you’re searching for is present in the string.
- Inspect Formula Syntax: Typos or incorrect references can lead to errors, so double-check your formulas.
- Ensure Data Type Compatibility: Make sure you’re working with text strings, as formulas may behave differently with numerical data.
<div class="faq-section">
<div class="faq-container">
<h2>Frequently Asked Questions</h2>
<div class="faq-item">
<div class="faq-question">
<h3>What is the difference between FIND and SEARCH?</h3>
<span class="faq-toggle">+</span>
</div>
<div class="faq-answer">
<p>FIND is case-sensitive while SEARCH is not. Use FIND when the case matters.</p>
</div>
</div>
<div class="faq-item">
<div class="faq-question">
<h3>Can I extract text from multiple characters?</h3>
<span class="faq-toggle">+</span>
</div>
<div class="faq-answer">
<p>To extract text based on multiple characters, you would typically nest multiple functions or create complex formulas.</p>
</div>
</div>
<div class="faq-item">
<div class="faq-question">
<h3>What happens if the character isn’t found?</h3>
<span class="faq-toggle">+</span>
</div>
<div class="faq-answer">
<p>If the character isn’t found, the formula will return an error unless you've implemented error handling like IFERROR.</p>
</div>
</div>
<div class="faq-item">
<div class="faq-question">
<h3>How can I extract text before the last occurrence of a character?</h3>
<span class="faq-toggle">+</span>
</div>
<div class="faq-answer">
<p>You can use an array formula that identifies the last occurrence of the character and extracts text accordingly.</p>
</div>
</div>
<div class="faq-item">
<div class="faq-question">
<h3>Is it possible to extract text before a number?</h3>
<span class="faq-toggle">+</span>
</div>
<div class="faq-answer">
<p>Yes, you can use similar techniques to find and extract text before a numeric character in a string.</p>
</div>
</div>
</div>
</div>
Recapping what we’ve covered, extracting text before a character in Excel can drastically improve your data management and analysis capabilities. With the right formulas and techniques, you can efficiently handle a wide range of tasks. Make sure to practice these formulas and explore additional tutorials to become more proficient in your Excel skills!
<p class="pro-note">📈Pro Tip: Experiment with combining multiple text functions to unlock even more powerful data extraction capabilities!</p>