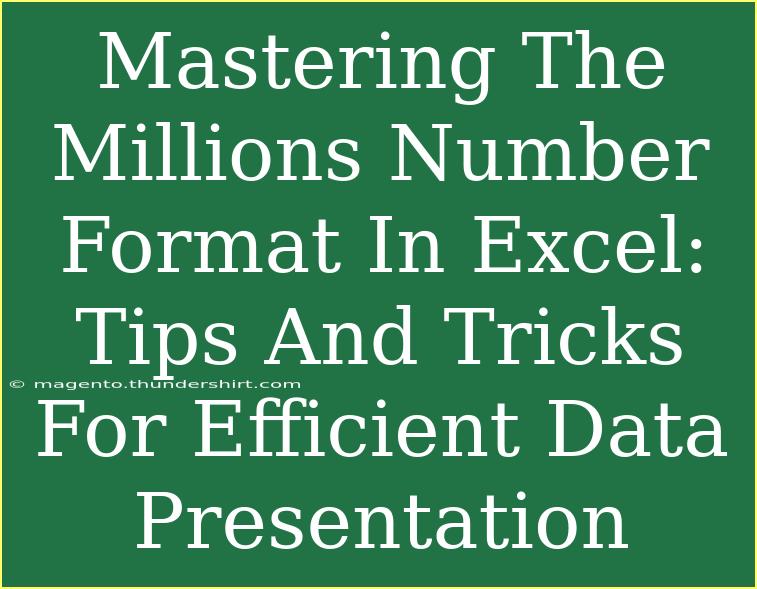When it comes to presenting data in Excel, the way numbers are formatted can make a world of difference. One of the most effective formats for large numbers is the "Millions" format. This not only makes your data more readable but also helps to simplify complex datasets. In this guide, we’ll delve deep into mastering the Millions number format in Excel, providing you with helpful tips, shortcuts, and advanced techniques to ensure your data shines like never before. 🎉
Understanding the Millions Format
The Millions format in Excel is a way to express large numbers by dividing them by one million and appending an "M" to indicate millions. For example, instead of displaying 2,500,000 as is, you could display it as 2.5M. This is particularly useful when dealing with financial data or large datasets, as it makes the information more digestible at a glance.
Benefits of Using Millions Format
- Clarity: It helps in reducing visual clutter, making data easier to read.
- Professionalism: Using a standard format enhances the professional appearance of your spreadsheets.
- Space-saving: It allows you to fit more data into a single view, which is essential for presentations.
Step-by-Step Guide to Apply Millions Format
Let’s walk through the process of applying the Millions number format in Excel:
1. Select Your Data
Start by highlighting the cells that contain the numbers you wish to format.
2. Open Format Cells Dialog
You can access the Format Cells dialog in two ways:
- Right-click on the selected cells and choose “Format Cells.”
- Or press Ctrl + 1 on your keyboard.
3. Choose Custom Format
- In the Format Cells window, navigate to the Number tab.
- Click on Custom from the list on the left.
4. Enter the Format Code
In the "Type" field, you’ll enter a specific format code for the Millions format:
0.0,"M"
This code does the following:
- 0.0: This indicates that you want one decimal place.
- ,"M": This appends an “M” to signify that the number is in millions.
5. Click OK
Hit OK to apply the changes. Your selected numbers should now appear in the Millions format.
<table>
<tr>
<th>Original Value</th>
<th>Formatted Value</th>
</tr>
<tr>
<td>2,500,000</td>
<td>2.5M</td>
</tr>
<tr>
<td>5,750,000</td>
<td>5.8M</td>
</tr>
<tr>
<td>1,200,000</td>
<td>1.2M</td>
</tr>
</table>
<p class="pro-note">🌟Pro Tip: To format a number as a percentage in addition to the Millions format, use "0.0,0%"M"".</p>
Common Mistakes to Avoid
When using the Millions format, there are several common pitfalls to avoid:
- Incorrect Format Code: Ensure that you are using the correct format code. Missing commas or quotes can lead to unexpected results.
- Not Understanding Rounding: Remember that when you format a number to one decimal place, the number is rounded. For instance, 2,499,999 would display as 2.4M, which might not accurately represent your data.
- Forgetting to Check Formatting on New Data: If you regularly import data into your spreadsheet, ensure that the new entries are formatted in the same way to maintain consistency.
Troubleshooting Issues
If you find that your numbers aren’t displaying correctly, consider the following troubleshooting steps:
- Check Cell Formatting: Sometimes, the format may have been reset or overridden. Recheck the format setting.
- Look for Leading Spaces: Ensure there are no extra spaces or characters in your cells, which can prevent proper formatting.
- Update Excel: Make sure your version of Excel is up to date, as bugs in older versions can cause formatting issues.
Frequently Asked Questions
<div class="faq-section">
<div class="faq-container">
<h2>Frequently Asked Questions</h2>
<div class="faq-item">
<div class="faq-question">
<h3>Can I use the Millions format with other number formats?</h3>
<span class="faq-toggle">+</span>
</div>
<div class="faq-answer">
<p>Yes, you can combine the Millions format with other number formats by adjusting the format code accordingly.</p>
</div>
</div>
<div class="faq-item">
<div class="faq-question">
<h3>What should I do if my numbers are too large for the Millions format?</h3>
<span class="faq-toggle">+</span>
</div>
<div class="faq-answer">
<p>For extremely large numbers, consider using the Billions format (B) by adjusting the format code to 0.0,,"B". </p>
</div>
</div>
<div class="faq-item">
<div class="faq-question">
<h3>How do I revert back to the original number format?</h3>
<span class="faq-toggle">+</span>
</div>
<div class="faq-answer">
<p>Simply select the cells, go to Format Cells, and choose a standard number format like “Number” or “General.”</p>
</div>
</div>
</div>
</div>
Conclusion
Mastering the Millions number format in Excel can truly elevate your data presentation skills. By following the steps outlined in this guide, avoiding common pitfalls, and troubleshooting effectively, you can ensure that your spreadsheets are not only informative but also visually appealing. 🎊
So, go ahead and practice using the Millions format on your data. Explore related tutorials on Excel formatting and continue to enhance your skills. Your journey to efficient data presentation starts now!
<p class="pro-note">🚀Pro Tip: Experiment with different formats for other large numbers, like billions (B) or thousands (K), for versatile data display!</p>