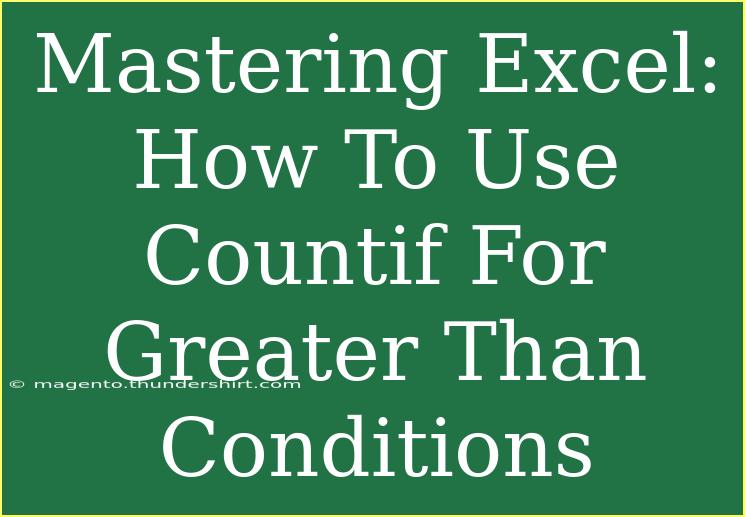If you're diving into the world of Excel, you may already know how powerful this tool can be for data analysis and visualization. One of the most useful functions you'll encounter is COUNTIF. It allows you to count the number of cells that meet a specific condition. If you want to learn how to use COUNTIF to manage "greater than" conditions effectively, you've come to the right place! 🌟 In this guide, we'll explore tips, techniques, and troubleshooting tactics to help you become a pro at using COUNTIF for greater than conditions.
Understanding COUNTIF
Before we delve deeper, let's break down what the COUNTIF function does. The syntax of the function is quite straightforward:
COUNTIF(range, criteria)
- range: This is the range of cells you want to evaluate.
- criteria: This defines the condition that you want to count against.
For instance, if you're tracking sales data and want to count how many sales exceed a certain dollar amount, COUNTIF is your go-to function!
Using COUNTIF for Greater Than Conditions
Using COUNTIF for "greater than" conditions is quite simple. You just need to include the greater than sign (>) in the criteria. Here's how:
-
Select the Cell: Choose the cell where you want the result of your COUNTIF function.
-
Input the Function: Type the function like this:
=COUNTIF(A1:A10, ">100")
In this example, Excel will count the number of cells in the range A1:A10 that have a value greater than 100.
-
Press Enter: Hit enter to see the result.
Example Scenario
Imagine you have a list of student scores in column A, and you want to find out how many students scored more than 75. You would use:
=COUNTIF(A1:A20, ">75")
This will count how many students scored above 75.
Tips and Shortcuts
-
Use Cell References: Instead of hardcoding your criteria, you can use cell references. For example:
=COUNTIF(A1:A20, ">"&B1)
Here, if B1 contains the value 75, the function will count how many students scored above that value.
-
Combine with Other Functions: You can use COUNTIF alongside other functions like SUM, AVERAGE, etc., for more complex analyses.
-
Drag to Fill: If you need to apply the same COUNTIF formula to other ranges, simply drag the fill handle (the small square at the bottom-right corner of the selected cell) to copy it to adjacent cells.
Common Mistakes to Avoid
While using COUNTIF, there are a few common pitfalls that can trip you up:
- Incorrect Range: Ensure your range is accurate. Double-check to see that it encompasses the cells you want to analyze.
- Quoting Errors: Remember to put your criteria (like ">100") in quotation marks.
- Missing the Greater Than Sign: Make sure you include the greater than sign correctly, or Excel will return an error.
Troubleshooting Issues
-
Formula Returns Zero: If your COUNTIF formula returns a zero but you expect a number, check your criteria. Ensure your condition logically applies to the data in your range.
-
Data Type Errors: COUNTIF works on numbers stored as numbers and not text. If your numbers appear to be aligned to the left in the cell, they may be formatted as text. Convert them to numbers to get accurate results.
-
Using COUNTIFS: If you need to apply multiple conditions (e.g., greater than 100 but less than 200), consider using COUNTIFS instead. For example:
=COUNTIFS(A1:A20, ">100", A1:A20, "<200")
Practical Examples of COUNTIF Greater Than Conditions
Let’s take a deeper look into how COUNTIF can help in various scenarios:
| Scenario |
Formula |
Explanation |
| Count sales over $500 |
=COUNTIF(B1:B100, ">500") |
Counts the number of sales transactions greater than $500. |
| Count temperatures above 30 |
=COUNTIF(C1:C30, ">30") |
Counts how many days had temperatures above 30 degrees. |
| Count above average scores |
=COUNTIF(D1:D50, ">"&AVERAGE(D1:D50)) |
Counts how many scores are above the average. |
These scenarios illustrate just a few ways in which you can leverage COUNTIF for data analysis.
<div class="faq-section">
<div class="faq-container">
<h2>Frequently Asked Questions</h2>
<div class="faq-item">
<div class="faq-question">
<h3>What is the difference between COUNTIF and COUNTIFS?</h3>
<span class="faq-toggle">+</span>
</div>
<div class="faq-answer">
<p>COUNTIF is used for a single condition, while COUNTIFS can handle multiple conditions.</p>
</div>
</div>
<div class="faq-item">
<div class="faq-question">
<h3>Can I use COUNTIF with dates?</h3>
<span class="faq-toggle">+</span>
</div>
<div class="faq-answer">
<p>Yes, you can use COUNTIF to count dates greater than a specific date by using the format: >DATE(2023,10,01).</p>
</div>
</div>
<div class="faq-item">
<div class="faq-question">
<h3>What happens if I don't format numbers correctly?</h3>
<span class="faq-toggle">+</span>
</div>
<div class="faq-answer">
<p>If numbers are formatted as text, COUNTIF will not recognize them, leading to inaccurate results.</p>
</div>
</div>
</div>
</div>
To recap, mastering the COUNTIF function for greater than conditions opens a world of opportunities for data analysis in Excel. This powerful function allows you to extract meaningful insights from your data, helping you make informed decisions. Whether you're analyzing sales data, tracking student performances, or managing inventories, COUNTIF is an essential tool in your Excel arsenal.
Feel free to experiment with COUNTIF and combine it with other functions to enhance your skills further. We encourage you to explore our other tutorials on Excel to continue your learning journey!
<p class="pro-note">✨Pro Tip: Always ensure your data is clean and well-formatted before using COUNTIF to avoid errors!✨</p>