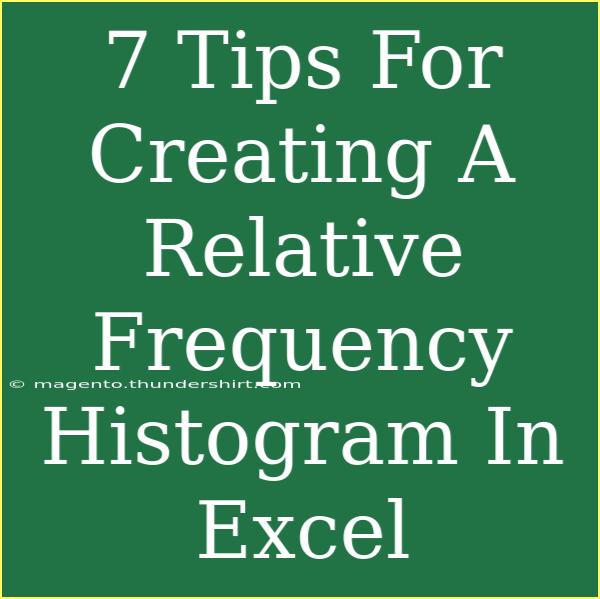Creating a relative frequency histogram in Excel is a fantastic way to visualize data distribution while clearly showing the proportions of values across different categories. This guide provides you with step-by-step instructions, tips, common mistakes to avoid, and troubleshooting advice, ensuring you can successfully create a relative frequency histogram that tells your data's story.
Understanding Relative Frequency
Before we delve into the how-tos, it’s important to understand what a relative frequency histogram is. Essentially, a relative frequency histogram displays the frequency of each category (or bin) as a proportion of the total number of data points. This is particularly useful when comparing datasets of different sizes, as it normalizes the data for easier comparison. 📊
Steps to Create a Relative Frequency Histogram in Excel
Here’s how to create your relative frequency histogram in Excel in a straightforward manner:
Step 1: Prepare Your Data
Start with a dataset that you'd like to analyze. Let's say you have the following scores from a test:
| Score |
| 55 |
| 67 |
| 80 |
| 55 |
| 90 |
| 67 |
| 80 |
| 55 |
| 67 |
| 90 |
- Open Excel and input your data in a single column, as shown in the table above.
Step 2: Create Bins
Next, you need to define the "bins" for your histogram. Bins are ranges that your data will fall into. For our example, let’s create bins of:
| Bin Range |
| 50-60 |
| 61-70 |
| 71-80 |
| 81-90 |
Simply create another column next to your scores for the bin ranges.
Step 3: Count Frequencies
To calculate the frequency of scores in each bin, you can use the COUNTIFS function. Here’s how:
- In a new column next to your bins, use the formula to count frequencies. For example, for the first bin (50-60):
=COUNTIFS(A:A, ">50", A:A, "<60")
- Drag the formula down for all bins to get the respective frequencies.
Step 4: Calculate Relative Frequencies
Now that you have your frequencies, it’s time to convert them into relative frequencies.
- Add another column next to your frequencies.
- Use the formula:
=Frequency/Total_count
Where Total_count is the total number of data points you have (for our example, it’s 10).
Step 5: Create the Histogram
Now for the fun part—creating the histogram:
- Highlight your bin ranges and relative frequency data.
- Go to the Insert tab on the Ribbon.
- Select 'Column Chart' and choose 'Clustered Column'.
- Adjust the chart title, axis titles, and any formatting needed to represent your data clearly.
Step 6: Customize Your Histogram
Make your histogram engaging and easy to read:
- Change the bar colors to make them distinctive.
- Add data labels to show relative frequencies clearly.
- Ensure the axis is labeled correctly for better interpretation.
Step 7: Save Your Work
Once you’re satisfied with your histogram, remember to save your work! This way, you can revisit or edit your data in the future.
<p class="pro-note">💡Pro Tip: Always double-check your data entries to avoid errors in your histogram calculations.</p>
Common Mistakes to Avoid
Creating a relative frequency histogram can be straightforward, but here are some common pitfalls to watch out for:
- Not Defining Bins Properly: Ensure that your bins cover the entire range of your data without overlap.
- Forgetting to Normalize Frequencies: Relative frequencies are important for comparison; make sure you divide by the total count.
- Using Incorrect Functions: Make sure you’re using
COUNTIFS for accurate frequency counts based on your bin ranges.
Troubleshooting Issues
If you run into issues, consider these tips:
- Histogram Not Showing Data: Double-check your data range selection. Ensure it matches the bins you’ve created.
- Labels Are Confusing: If your histogram labels look messy, consider adjusting the text size or format for better readability.
- Inaccurate Frequencies: Revisit your
COUNTIFS formulas; ensure the criteria are correctly set for each bin.
<div class="faq-section">
<div class="faq-container">
<h2>Frequently Asked Questions</h2>
<div class="faq-item">
<div class="faq-question">
<h3>What is the difference between frequency and relative frequency?</h3>
<span class="faq-toggle">+</span>
</div>
<div class="faq-answer">
<p>Frequency counts the number of occurrences in each bin, while relative frequency expresses this count as a proportion of the total number of data points.</p>
</div>
</div>
<div class="faq-item">
<div class="faq-question">
<h3>Can I create a histogram with categories instead of numbers?</h3>
<span class="faq-toggle">+</span>
</div>
<div class="faq-answer">
<p>Yes, you can create histograms based on categories, but you may want to use a bar chart instead to represent frequencies of categories visually.</p>
</div>
</div>
<div class="faq-item">
<div class="faq-question">
<h3>How do I adjust the bin size?</h3>
<span class="faq-toggle">+</span>
</div>
<div class="faq-answer">
<p>You can adjust the bin size by changing the bin range in your data set. Ensure to recalculate the frequencies accordingly.</p>
</div>
</div>
<div class="faq-item">
<div class="faq-question">
<h3>Why is my histogram not showing properly in Excel?</h3>
<span class="faq-toggle">+</span>
</div>
<div class="faq-answer">
<p>This can happen if the data range is not correctly selected, or if the bins are not defined properly. Recheck your settings.</p>
</div>
</div>
</div>
</div>
Reflecting on the steps and tips shared, creating a relative frequency histogram in Excel is not just beneficial for data presentation, but it also enhances your analytical skills. The visual clarity it provides makes it easier to identify trends and patterns in your data.
As you get more comfortable with these steps, don’t hesitate to experiment with more advanced techniques and analyses. There are always more complex datasets waiting for you to uncover their stories!
<p class="pro-note">🚀Pro Tip: Practice with different datasets to improve your skills in creating and interpreting relative frequency histograms!</p>