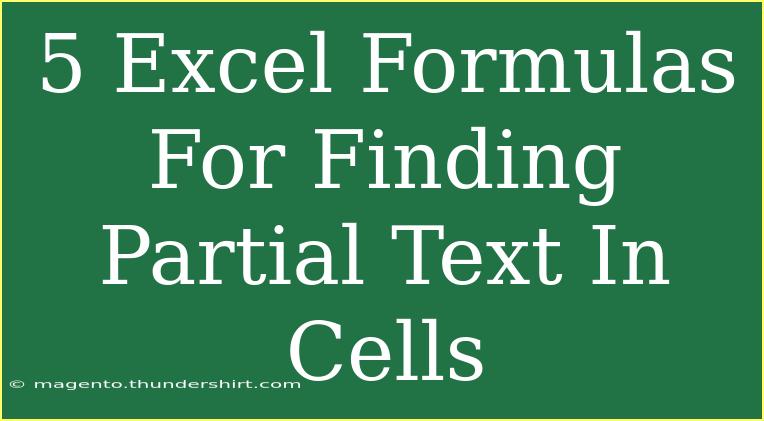Finding partial text in cells can be a daunting task, especially if you're dealing with massive spreadsheets. But fear not! Excel is equipped with powerful formulas that can simplify this process dramatically. Whether you're tracking sales data, managing customer lists, or simply organizing information, learning how to find partial text will help you navigate your data more efficiently. Let's explore five essential Excel formulas that will make your life easier, along with tips, common mistakes to avoid, and troubleshooting advice.
The Power of Excel Formulas
Before we delve into the specific formulas, let's take a moment to understand how they can transform your Excel experience. The ability to search for partial text within cells is invaluable. You can filter out critical data, analyze trends, and even perform data cleansing tasks with ease. So, buckle up! We're about to embark on a formula adventure.
1. FIND Function 🔍
The FIND function is one of the simplest ways to locate partial text within a cell. It returns the starting position of a substring within a text string, making it particularly useful for identifying where your target text appears.
Formula Syntax:
=FIND(find_text, within_text, [start_num])
Example:
To find the position of the text "Excel" in the string "Learn Excel Formulas", you would use:
=FIND("Excel", "Learn Excel Formulas")
Output: 7 (meaning "Excel" starts at the seventh character)
2. SEARCH Function 🔍
Similar to FIND, the SEARCH function also locates a substring, but it’s not case-sensitive, which can be advantageous in many scenarios.
Formula Syntax:
=SEARCH(find_text, within_text, [start_num])
Example:
If you want to find "excel" in the string "Learn excel Formulas", the formula would be:
=SEARCH("excel", "Learn excel Formulas")
Output: 7
3. IF Function with ISNUMBER ✅
Sometimes, you want to perform a conditional action based on whether partial text is found in a cell. This is where combining the IF function with ISNUMBER can be very useful.
Formula Syntax:
=IF(ISNUMBER(SEARCH(find_text, within_text)), "Found", "Not Found")
Example:
To check if "Excel" exists in "Learn Excel Formulas":
=IF(ISNUMBER(SEARCH("Excel", "Learn Excel Formulas")), "Found", "Not Found")
Output: "Found"
4. FILTER Function (Excel 365 and Excel 2021) 📊
With Excel 365 and Excel 2021, the FILTER function can be utilized to create dynamic arrays that filter data based on partial text matches.
Formula Syntax:
=FILTER(array, ISNUMBER(SEARCH(find_text, array)))
Example:
If you have a list of products in column A and you want to filter out products that include "Excel":
=FILTER(A:A, ISNUMBER(SEARCH("Excel", A:A)))
Output: This will return an array of all products that contain the word "Excel".
5. TEXTJOIN Function 🌟
If you need to combine results from cells based on a search, the TEXTJOIN function is your best friend. It can concatenate multiple results into a single cell.
Formula Syntax:
=TEXTJOIN(delimiter, ignore_empty, TEXTJOIN_function)
Example:
To join all names in column A that contain "Excel":
=TEXTJOIN(", ", TRUE, IF(ISNUMBER(SEARCH("Excel", A:A)), A:A, ""))
Output: A single cell that lists all names containing "Excel", separated by commas.
Common Mistakes to Avoid
While using these formulas, it's easy to trip over common pitfalls:
- Case Sensitivity: Remember that FIND is case-sensitive while SEARCH is not. Choose accordingly based on your needs.
- Empty Cells: If you have empty cells in your range, make sure your formulas account for them, especially with array functions.
- Errors: Using SEARCH or FIND on text that doesn't exist will return an error. Wrap your formulas in an IFERROR statement if needed.
<p class="pro-note">📝 Pro Tip: Always double-check your ranges to ensure accuracy when using formulas! </p>
Troubleshooting Tips
- Formula Errors: If you encounter a
#VALUE! error, check whether the text you are searching for actually exists in the cell.
- Results Not Found: Ensure there are no extra spaces or different spellings.
- Dynamic Updates: When using FILTER, ensure your data is formatted as a table to automatically include new data.
<div class="faq-section">
<div class="faq-container">
<h2>Frequently Asked Questions</h2>
<div class="faq-item">
<div class="faq-question">
<h3>Can I use these formulas in all versions of Excel?</h3>
<span class="faq-toggle">+</span>
</div>
<div class="faq-answer">
<p>The FIND, SEARCH, and IF functions are available in all versions of Excel. However, FILTER and TEXTJOIN are only available in Excel 365 and Excel 2021.</p>
</div>
</div>
<div class="faq-item">
<div class="faq-question">
<h3>How can I search for multiple partial texts at once?</h3>
<span class="faq-toggle">+</span>
</div>
<div class="faq-answer">
<p>You can nest multiple SEARCH or FIND functions within an IF statement to check for different keywords, or use the FILTER function if you have Excel 365 or Excel 2021.</p>
</div>
</div>
<div class="faq-item">
<div class="faq-question">
<h3>Is there a way to highlight cells that contain partial text?</h3>
<span class="faq-toggle">+</span>
</div>
<div class="faq-answer">
<p>Yes! You can use Conditional Formatting with the SEARCH function to highlight cells containing the specific text.</p>
</div>
</div>
</div>
</div>
Understanding how to find partial text in cells using these five essential Excel formulas can save you time and effort. Remember to practice these formulas to reinforce your skills. Explore additional tutorials on our blog to enhance your Excel knowledge and capabilities. The more you practice, the more proficient you'll become at analyzing and manipulating your data.
<p class="pro-note">✨ Pro Tip: Don’t hesitate to experiment with your formulas to discover new ways to solve your data challenges! </p>