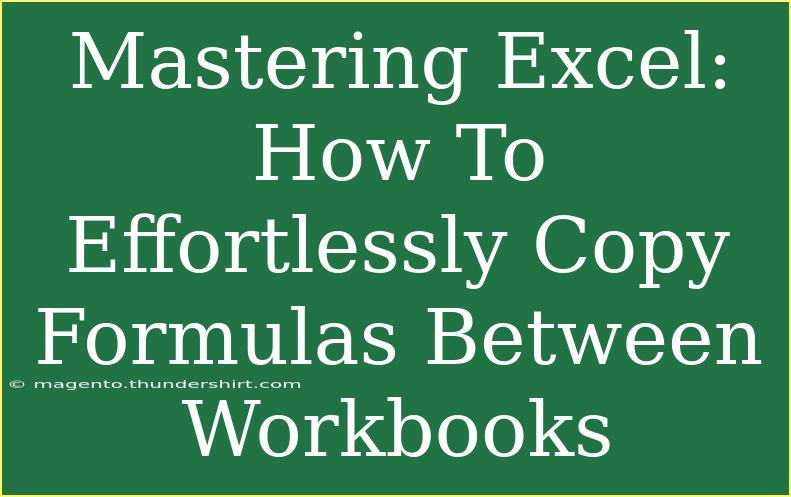Excel is an incredible tool for organizing data, performing calculations, and analyzing information. If you're someone who uses Excel frequently, you might find yourself needing to copy formulas between workbooks. This seemingly simple task can sometimes turn into a challenge, especially if you're not familiar with the ins and outs of Excel. But don’t worry! In this post, we’ll explore effective tips, shortcuts, and advanced techniques that will help you master this essential skill and enhance your Excel experience.
Why Copying Formulas is Essential
Copying formulas between workbooks is vital for maintaining accuracy and consistency in your calculations. Imagine you have a complex formula in one workbook that calculates your monthly expenses, and you want to replicate that formula in another workbook for different months or different categories. Instead of retyping or rewriting that formula, copying it saves you time and helps you avoid errors. ✨
Step-by-Step Guide to Copying Formulas Between Workbooks
Step 1: Open Both Workbooks
First things first, open both the source workbook (the one containing the formula you want to copy) and the destination workbook (the one where you want to paste the formula). This will make it easier to transfer data without having to toggle back and forth between files.
Step 2: Copy the Formula
- Select the Cell: Navigate to the workbook that contains the formula you want to copy. Click on the cell where the formula is located.
- Copy the Formula: Press
Ctrl + C on your keyboard (or right-click and select "Copy"). This action copies not just the value, but the entire formula itself.
Step 3: Switch to the Destination Workbook
Click over to the destination workbook. Make sure you select the cell where you want to paste the formula.
Step 4: Paste the Formula
- Paste Special: Instead of using the standard paste method, it's beneficial to use the "Paste Special" feature. You can do this by right-clicking on the destination cell and selecting "Paste Special," or simply by using the keyboard shortcut
Ctrl + Alt + V.
- Choose the Option: In the Paste Special dialog box, select "Formulas" and then click "OK." This ensures that only the formula, and not the formatting, is pasted into the new workbook.
Common Mistakes to Avoid
- Not Updating Cell References: If your formula contains cell references from the source workbook, Excel will automatically adjust them to reference cells in the destination workbook. This might lead to unexpected results. Make sure to review your pasted formula to ensure it references the correct cells.
- Linking Workbooks: When you copy a formula, it may link back to the source workbook, which could lead to errors if you move or rename files later. If you don’t want this, you can paste the value instead of the formula or break the link.
Troubleshooting Issues
If you encounter any issues while copying formulas, here are some tips to troubleshoot:
- Check Workbook Protection: Ensure that the destination workbook isn't protected, as this could prevent you from pasting formulas.
- Format Errors: If the formula doesn’t work as expected, check the formatting of the cells in both workbooks. Sometimes a difference in formatting (like text vs. number) can cause issues.
- Circular References: Ensure your formulas do not create circular references, where the formula references its own cell, which can lead to errors.
Advanced Techniques for Formula Copying
- Using Named Ranges: If you frequently copy formulas, consider using named ranges. Named ranges are easier to manage and can prevent reference errors when copying formulas across workbooks.
- Keyboard Shortcuts: Familiarize yourself with keyboard shortcuts for faster performance:
Ctrl + C for CopyCtrl + V for PasteCtrl + Alt + V for Paste Special
- Formula Auditing Tools: Excel offers formula auditing tools under the “Formulas” tab, which can help you track down errors and dependencies in your formulas.
<table>
<tr>
<th>Shortcut</th>
<th>Function</th>
</tr>
<tr>
<td>Ctrl + C</td>
<td>Copy selected cells or range</td>
</tr>
<tr>
<td>Ctrl + V</td>
<td>Paste copied cells or range</td>
</tr>
<tr>
<td>Ctrl + Alt + V</td>
<td>Open Paste Special dialog</td>
</tr>
<tr>
<td>Ctrl + Z</td>
<td>Undo last action</td>
</tr>
</table>
<div class="faq-section">
<div class="faq-container">
<h2>Frequently Asked Questions</h2>
<div class="faq-item">
<div class="faq-question">
<h3>Can I copy formulas to a different Excel version?</h3>
<span class="faq-toggle">+</span>
</div>
<div class="faq-answer">
<p>Yes, formulas generally work across different versions of Excel as long as the functions used are compatible.</p>
</div>
</div>
<div class="faq-item">
<div class="faq-question">
<h3>What should I do if the formula returns an error?</h3>
<span class="faq-toggle">+</span>
</div>
<div class="faq-answer">
<p>Check for broken references, circular references, or ensure that all necessary cells are formatted correctly.</p>
</div>
</div>
<div class="faq-item">
<div class="faq-question">
<h3>Is there a way to link workbooks instead of copying?</h3>
<span class="faq-toggle">+</span>
</div>
<div class="faq-answer">
<p>Yes, you can reference cells from another workbook by including the workbook name in the formula, using the syntax [WorkbookName.xlsx]SheetName!CellReference.</p>
</div>
</div>
<div class="faq-item">
<div class="faq-question">
<h3>Can I copy formulas with conditional formatting?</h3>
<span class="faq-toggle">+</span>
</div>
<div class="faq-answer">
<p>Yes, but you will need to use the "Paste Special" option for formats if you want to keep the conditional formatting as well.</p>
</div>
</div>
</div>
</div>
In conclusion, mastering the art of copying formulas between workbooks can significantly enhance your efficiency while working in Excel. By following the tips, avoiding common mistakes, and employing troubleshooting techniques, you’ll find it becomes a seamless part of your workflow. Don’t hesitate to practice these techniques and explore further tutorials to deepen your knowledge of Excel. Keep those spreadsheets organized, and remember, practice makes perfect!
<p class="pro-note">✨Pro Tip: Regularly save your workbooks to avoid losing any important data while experimenting with formulas!</p>