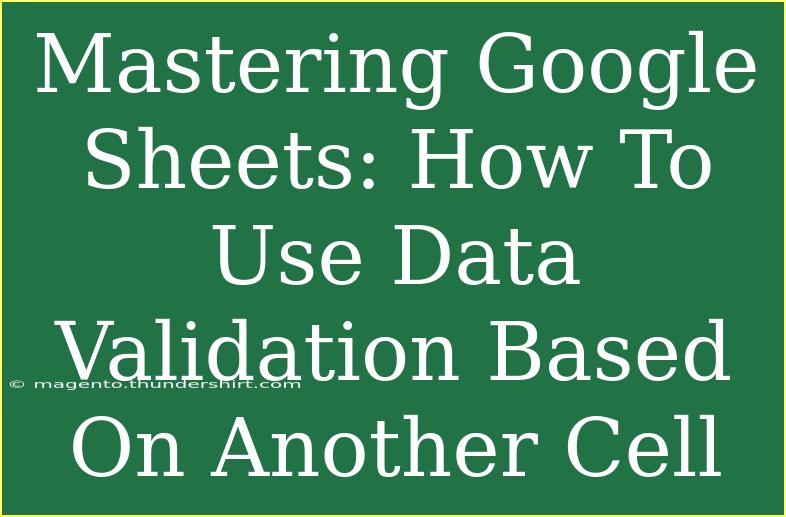Google Sheets is a powerful tool that can help you manage and analyze data effectively. One of its many features is data validation, which allows you to create drop-down lists, restrict inputs, and ensure that the data entered meets specific criteria. Mastering data validation can elevate your Google Sheets game significantly, especially when you need to create dynamic drop-down lists based on another cell’s value. Let’s dive deep into the world of data validation in Google Sheets and uncover how to make it work for you! 🚀
What is Data Validation?
Data validation is a way to control what data can be entered into a cell. By using data validation, you can limit entries to a specific type or set up rules to ensure accuracy. This not only helps in maintaining data integrity but also enhances user experience by providing a guided input method.
Why Use Data Validation?
- Consistency: Ensures data entered is consistent and within set parameters.
- Error Reduction: Minimizes mistakes that could arise from incorrect entries.
- User Guidance: Helps users understand what type of data is expected.
How to Set Up Data Validation Based on Another Cell
Creating a dynamic drop-down list based on another cell is a game-changer. Here's a step-by-step guide to help you set this up.
Step 1: Prepare Your Data
First, you need to have your data ready. For instance, if you want a list of cities that depend on the country selected, you’ll need two sets of data:
- Countries (in column A)
- Cities (in column B for each respective country)
Example Layout:
| A |
B |
| Country |
City |
| USA |
New York |
| USA |
Los Angeles |
| Canada |
Toronto |
| Canada |
Vancouver |
Step 2: Create a Named Range
For Google Sheets to know which cities belong to which country, you'll want to create named ranges for your lists.
- Select the range for a specific country. For example, select the cells that contain cities for the USA.
- Go to Data > Named ranges in the menu.
- Assign a name to this range (e.g.,
USA_Cities).
- Repeat this for other countries, like
Canada_Cities.
Step 3: Set Up the Country Drop-Down
- Select the cell where you want the country drop-down (e.g., D1).
- Click on Data > Data validation.
- Under “Criteria”, choose List of items and enter your countries separated by commas (e.g.,
USA, Canada).
- Click Save.
Step 4: Create the City Drop-Down Based on the Country
-
Select the cell for the city drop-down (e.g., E1).
-
Again, go to Data > Data validation.
-
Under “Criteria”, choose Custom formula is.
-
Enter the following formula:
=INDIRECT(D1 & "_Cities")
This formula references the cell with the country and appends it to _Cities to retrieve the correct list.
-
Click Save.
Step 5: Test Your Drop-Downs
Now that everything is set up, go ahead and test your drop-downs! When you select a country in cell D1, the city drop-down in E1 should change accordingly, showing only the cities relevant to the selected country. 🎉
Important Notes
<p class="pro-note">Make sure your named ranges are free of spaces and special characters. Otherwise, the INDIRECT function may not work correctly.</p>
Tips and Advanced Techniques
- Using Data from Another Sheet: You can use data validation that references cells from another sheet by including the sheet name in your named range. For instance, if your data is on a sheet named "Locations", your named range would look like
Locations!A1:A10.
- Multiple Criteria: You can expand this idea further by combining multiple drop-downs. For instance, after selecting a country, you might have another drop-down to choose a state, further refining your options!
- Visual Indicators: Use conditional formatting to change the color of cells based on input, enhancing user experience.
Common Mistakes to Avoid
- Improperly Defined Named Ranges: Always double-check your named ranges for accuracy.
- Not Handling Errors: If a user selects a country for which there is no corresponding city, Google Sheets might throw an error. Consider using
IFERROR() to manage this gracefully.
- Using Spaces in Names: Avoid using spaces in named ranges; use underscores instead for consistency.
Troubleshooting Tips
- Formula Not Working: If your INDIRECT function isn't retrieving values, check if the cell referenced has the exact name of the named range.
- Validation Errors: Ensure your data validation settings are properly set; sometimes, users may need to clear cell values before reselecting the drop-downs.
- Missing Values: Double-check if all named ranges contain the expected lists and that they are correctly referenced.
<div class="faq-section">
<div class="faq-container">
<h2>Frequently Asked Questions</h2>
<div class="faq-item">
<div class="faq-question">
<h3>How do I create a drop-down list in Google Sheets?</h3>
<span class="faq-toggle">+</span>
</div>
<div class="faq-answer">
<p>To create a drop-down list, select a cell, go to Data > Data validation, and choose List of items or a named range.</p>
</div>
</div>
<div class="faq-item">
<div class="faq-question">
<h3>Can I use data validation to restrict input to numbers only?</h3>
<span class="faq-toggle">+</span>
</div>
<div class="faq-answer">
<p>Yes, you can select the criteria as "Number" in the data validation settings to restrict inputs to numbers only.</p>
</div>
</div>
<div class="faq-item">
<div class="faq-question">
<h3>What if my named range has spaces?</h3>
<span class="faq-toggle">+</span>
</div>
<div class="faq-answer">
<p>Named ranges should not have spaces. Use underscores instead. For example, use USA_Cities instead of USA Cities.</p>
</div>
</div>
</div>
</div>
Mastering Google Sheets and utilizing data validation effectively can drastically improve your data management skills. By creating dynamic lists and enforcing data rules, you can streamline your spreadsheets and enhance their functionality. Remember to play around with different setups and explore other advanced features available in Google Sheets. The more you experiment, the better you’ll become!
<p class="pro-note">🌟 Pro Tip: Explore Google Sheets' online community for additional tips and tricks to maximize your spreadsheet skills!</p>