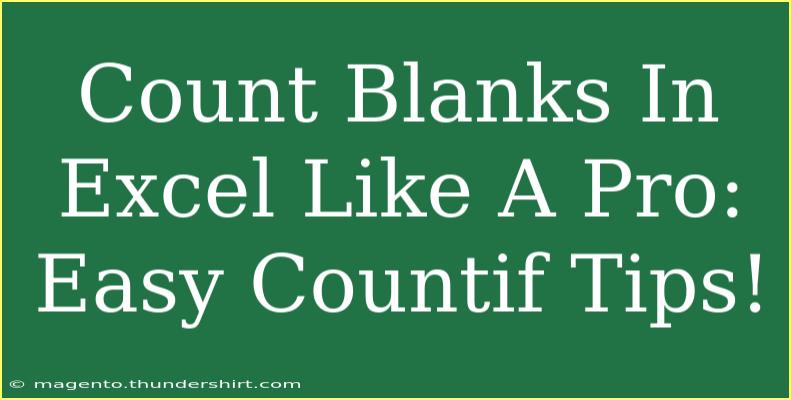Counting blanks in Excel can seem like a daunting task if you're not familiar with the tricks of the trade. But fear not! With the right techniques and some handy tips, you'll become a pro at using the COUNTIF function in no time. In this blog post, we’ll cover everything from basic counting to advanced techniques that will save you time and improve your accuracy. So let’s dive into the world of Excel counting and unlock the power of this essential function! 📊
Understanding the COUNTIF Function
The COUNTIF function is a powerful tool in Excel that allows you to count the number of cells that meet a specific condition. The syntax for COUNTIF is:
=COUNTIF(range, criteria)
- Range: This is the set of cells that you want to count.
- Criteria: This defines the condition that must be met for a cell to be counted.
For counting blanks specifically, we can utilize the COUNTIF function's flexibility.
How to Count Blank Cells
Counting blank cells in a range is easy with COUNTIF. Here’s how to do it step-by-step:
- Select Your Cell: Click on the cell where you want the count of blank cells to appear.
- Enter the Formula: Type the following formula:
=COUNTIF(A1:A10, "")
Here, A1:A10 is the range you want to check for blanks.
- Press Enter: After entering the formula, hit Enter, and you’ll get the count of blank cells in that range.
Example Scenario
Suppose you have a list of names in column A from A1 to A10, and some cells are empty. By using the formula above, you’ll see how many names are missing! This is extremely useful for data validation and ensuring completeness in your spreadsheets.
Counting Non-Blank Cells
What if you want to count the non-blank cells? You can simply subtract the count of blank cells from the total count of cells in your range. Here’s how:
=COUNTA(A1:A10)
The COUNTA function counts all non-empty cells in a specified range. By combining this with our previous COUNTIF formula, you can easily derive useful insights.
| Function |
Description |
=COUNTIF(range, "") |
Counts blank cells |
=COUNTA(range) |
Counts non-blank cells |
=ROWS(range) |
Counts total number of rows in the range |
Using Advanced Techniques
Let’s kick things up a notch! Here are some advanced techniques you can use when counting blanks in Excel.
Using COUNTBLANK Function
The COUNTBLANK function is specifically designed for this purpose. It's straightforward and can simplify your counting tasks.
=COUNTBLANK(A1:A10)
This formula will provide the same result as COUNTIF for counting blanks.
Common Mistakes to Avoid
When working with Excel formulas, it's easy to make mistakes. Here are some common pitfalls and how to avoid them:
- Using Incorrect Criteria: Make sure you're using double quotes
"" to signify blank cells in the COUNTIF function.
- Choosing Wrong Ranges: Always double-check that your range encompasses all the cells you want to count.
- Ignoring Hidden Rows/Columns: Remember that hidden rows/columns may affect your counts.
Troubleshooting Tips
If your COUNTIF function isn’t working as expected, here are some troubleshooting tips:
- Check for Spaces: Sometimes, cells that appear blank may actually contain spaces. Use the TRIM function to remove extra spaces.
- Ensure Correct Data Type: Non-numeric values may lead to unexpected results. Ensure your data is formatted correctly.
- Review Your Range: Make sure your range is set correctly and that you haven’t excluded any necessary cells.
<div class="faq-section">
<div class="faq-container">
<h2>Frequently Asked Questions</h2>
<div class="faq-item">
<div class="faq-question">
<h3>How can I count blank cells in multiple columns?</h3>
<span class="faq-toggle">+</span>
</div>
<div class="faq-answer">
<p>You can use the COUNTIF function for each column and sum them up, or utilize COUNTBLANK for the entire range including all columns.</p>
</div>
</div>
<div class="faq-item">
<div class="faq-question">
<h3>What if I want to count cells that are blank or have a certain value?</h3>
<span class="faq-toggle">+</span>
</div>
<div class="faq-answer">
<p>You can use an array formula that combines COUNTIF and other functions to include both criteria.</p>
</div>
</div>
<div class="faq-item">
<div class="faq-question">
<h3>Can I use COUNTIF with dynamic ranges?</h3>
<span class="faq-toggle">+</span>
</div>
<div class="faq-answer">
<p>Yes! You can use named ranges or tables in your COUNTIF function to work with dynamic ranges.</p>
</div>
</div>
</div>
</div>
Recapping the journey we've taken through counting blanks in Excel, it’s clear that mastering the COUNTIF function (and the COUNTBLANK function) opens a treasure trove of possibilities. Whether you are working on data entry tasks or analyzing data for deeper insights, these techniques will help you work more efficiently. Remember to practice these methods and explore further tutorials related to Excel functions to enhance your skills.
<p class="pro-note">📊Pro Tip: Always double-check your formulas for accuracy and adjust ranges as necessary to avoid missing counts.</p>