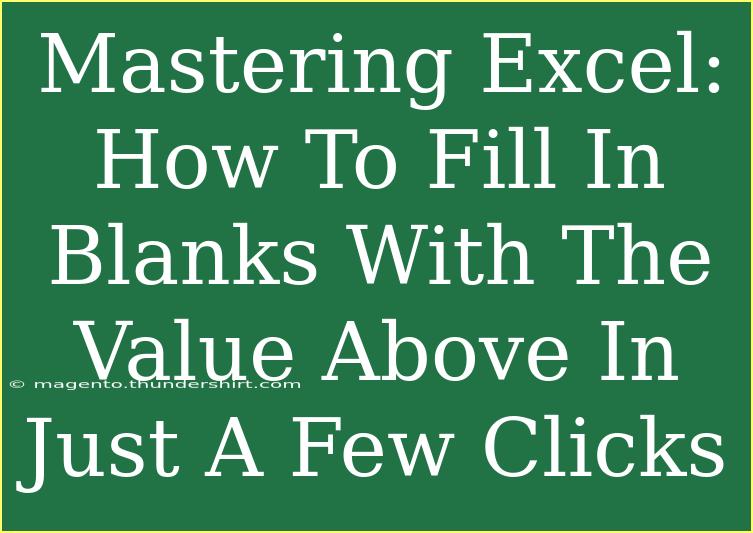Mastering Excel: How To Fill In Blanks With The Value Above In Just A Few Clicks
YOU MIGHT ALSO LIKE:
-
7 Easy Steps To Align Checkboxes In Excel
-
Unlock Your Ebitda Bridge Excel Template For Instant Clarity
-
Mastering Vba Msgbox: How To Create New Lines Like A Pro!
-
Mastering Vlookup: How To Lookup Data To The Left In Google Sheets
-
10 Easy Steps To Extract Duplicates In Excel
-
7 Ways To Unlock Your Excel Protected Sheet Password
-
Mastering Excel: A Complete Guide To Combining Data From Multiple Tabs
-
Mastering The Sumif Formula: A Complete Guide To Using It Across Multiple Worksheets
-
10 Tips For Conditional Formatting In Excel Based On Another Cell Value
-
Show All Comments In Excel With This Simple Macro!