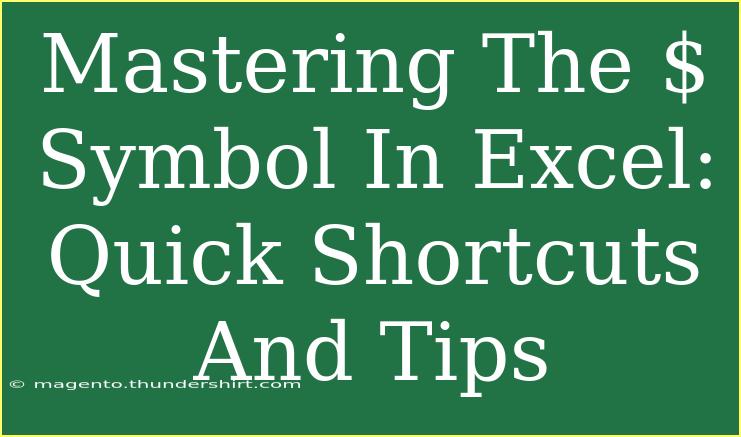When it comes to Excel, many of us are familiar with basic functions and formulas, but there's a whole world of advanced techniques that can make our lives so much easier. One such feature is the $ symbol, which is crucial for mastering formulas and making your spreadsheets work smarter, not harder. Let's dive into the world of the $ symbol in Excel, how to use it effectively, and share some handy shortcuts and troubleshooting tips! 💡
What Does the $ Symbol Do in Excel?
The $ symbol is a powerful tool in Excel, mainly used for absolute referencing in formulas. To put it simply, absolute references allow you to lock a specific cell reference in your formulas, preventing it from changing when you copy the formula to other cells. This is a game changer when it comes to keeping your calculations consistent!
For instance:
- A1 is a relative reference; if you copy the formula from A1 to B1, it changes to B1.
- $A$1 is an absolute reference; if you copy it to B1, it remains $A$1.
- A$1 and $A1 are mixed references, where either the row or the column is fixed.
Understanding these distinctions can significantly enhance your Excel skills! 🚀
How to Use the $ Symbol in Excel
Here’s a step-by-step tutorial on how to implement the $ symbol effectively:
-
Open Excel and Select a Cell:
- Start by selecting a cell where you want to input your formula.
-
Enter Your Formula:
- Type in your formula. For example, if you’re summing a range of values, you might type
=SUM(A1:A10).
-
Make Cell References Absolute:
- Click on the cell reference you want to make absolute and press the F4 key. This toggles through the options:
- Pressing once will change it to
$A$1
- Pressing twice will make it
A$1
- Pressing three times will make it
$A1
- Pressing a fourth time will revert it back to
A1.
-
Copy the Formula:
- Once your formula is set with the desired references, click on the small square at the bottom-right corner of the cell and drag it to copy your formula to adjacent cells. Watch as the absolute references keep the data intact!
Handy Shortcuts for Using the $ Symbol
Here are some quick shortcuts to streamline your workflow:
- F4 Key: As mentioned, this is the primary shortcut for toggling between relative and absolute references.
- Ctrl + C and Ctrl + V: To copy and paste your formulas while retaining the references you set.
- Shift + Arrow Keys: Use this for quickly highlighting the cells you want to include in your formula.
Common Mistakes to Avoid
As with any feature in Excel, there are pitfalls to watch out for:
- Not Using Absolute References When Needed: If you're working with totals that refer to specific cells, forgetting to use the $ symbol can lead to errors in your calculations.
- Overusing Absolute References: While absolute references are powerful, using them too much can make your formulas less flexible. Balance is key!
- Confusing Mixed References: Know when to use mixed references effectively so you don’t end up locking the wrong part of your formula.
Troubleshooting Issues with the $ Symbol
If you’re running into issues, here’s a quick guide:
- Formula Not Calculating: Ensure that your cell references are set up correctly. Sometimes, a simple toggle with the F4 key can help.
- Values Not Changing: Check if you're using absolute references when you intend to have relative ones, and vice versa.
- Circular References: This happens when a formula refers back to its own cell. If you see a warning, review your references to fix this.
Practical Scenarios
Let’s look at a couple of scenarios where the $ symbol shines:
-
Budgeting: If you’re creating a personal budget and need to consistently apply a tax rate located in a specific cell, use an absolute reference for that cell. It makes calculations simple across your budget plan.
-
Sales Reports: If you need to apply a fixed commission rate for various sales figures, having a locked cell reference allows you to adjust the rate in one place, and all calculations will update automatically.
<table>Excel Reference Types</table>
<table>
<tr>
<th>Type</th>
<th>Description</th>
<th>Example</th>
</tr>
<tr>
<td>Relative</td>
<td>Changes when copied</td>
<td>A1</td>
</tr>
<tr>
<td>Absolute</td>
<td>Remains constant when copied</td>
<td>$A$1</td>
</tr>
<tr>
<td>Mixed (Row Fixed)</td>
<td>Column changes, row remains</td>
<td>A$1</td>
</tr>
<tr>
<td>Mixed (Column Fixed)</td>
<td>Row changes, column remains</td>
<td>$A1</td>
</tr>
</table>
<div class="faq-section">
<div class="faq-container">
<h2>Frequently Asked Questions</h2>
<div class="faq-item">
<div class="faq-question">
<h3>What is the purpose of the $ symbol in Excel?</h3>
<span class="faq-toggle">+</span>
</div>
<div class="faq-answer">
<p>The $ symbol is used to create absolute references in Excel, which keeps cell references constant when copying formulas across other cells.</p>
</div>
</div>
<div class="faq-item">
<div class="faq-question">
<h3>How do I switch between relative and absolute references?</h3>
<span class="faq-toggle">+</span>
</div>
<div class="faq-answer">
<p>You can toggle between relative and absolute references by selecting the cell reference in your formula and pressing the F4 key.</p>
</div>
</div>
<div class="faq-item">
<div class="faq-question">
<h3>When should I use mixed references?</h3>
<span class="faq-toggle">+</span>
</div>
<div class="faq-answer">
<p>Mixed references are useful when you want to lock either the row or the column but allow the other to change. This can be particularly helpful in multi-variable calculations.</p>
</div>
</div>
<div class="faq-item">
<div class="faq-question">
<h3>Can I use the $ symbol in range names?</h3>
<span class="faq-toggle">+</span>
</div>
<div class="faq-answer">
<p>No, the $ symbol is not applicable in range names; it's solely used for cell references within formulas.</p>
</div>
</div>
</div>
</div>
Recapping what we've covered, mastering the $ symbol in Excel can truly enhance your spreadsheet skills. By using absolute, relative, and mixed references correctly, you can ensure that your formulas behave exactly as you want them to, simplifying your data management and analysis tasks.
So, get practicing with these techniques and explore related tutorials to continue your Excel journey! You’re on the path to becoming a spreadsheet superstar! 🌟
<p class="pro-note">💡Pro Tip: Regularly review your formulas for errors and ensure you're using the right reference type for your calculations!</p>