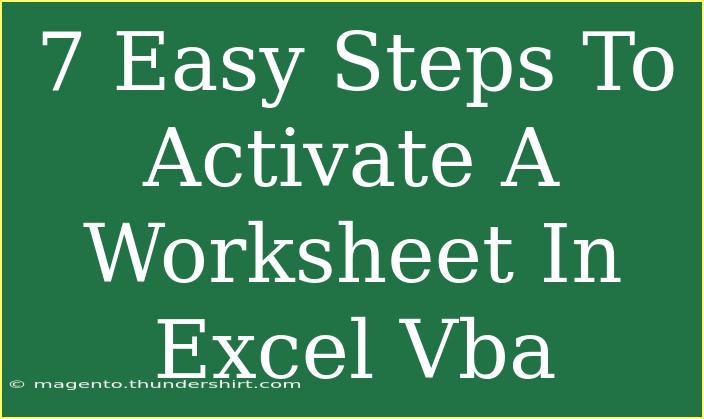Activating a worksheet in Excel using VBA is one of the fundamental skills anyone looking to enhance their Excel automation skills should learn. VBA (Visual Basic for Applications) provides a powerful way to manipulate and control your Excel spreadsheets. Whether you're automating tedious tasks or creating complex data models, understanding how to activate a worksheet efficiently will significantly improve your workflow. In this guide, we will break down the process into seven easy steps, along with tips and tricks, common pitfalls to avoid, and troubleshooting advice.
Why Activate a Worksheet in VBA?
Activating a worksheet in VBA allows you to manipulate the data within that specific sheet. This can include tasks such as modifying cell values, formatting, or retrieving data. Understanding how to properly activate worksheets helps ensure that your code runs smoothly and that you are working with the correct data at all times. 🗂️
7 Easy Steps to Activate a Worksheet in Excel VBA
Step 1: Open the Excel VBA Editor
- Open Excel.
- Press
ALT + F11 to access the VBA editor.
- In the editor, you will see the Project Explorer on the left side, where all your workbooks and their components are listed.
Step 2: Create a New Module
- Right-click on any of the objects for your workbook in the Project Explorer.
- Select
Insert, then click on Module.
- A new module window will open where you can write your VBA code.
Step 3: Write Your Subroutine
Begin your code with the Sub keyword followed by a name for your subroutine. For example:
Sub ActivateWorksheetExample()
Step 4: Use the Worksheets or Sheets Collection
To activate a specific worksheet, you can use the following syntax:
Worksheets("SheetName").Activate
Or you can use:
Sheets("SheetName").Activate
Step 5: Replace "SheetName" with the Actual Sheet Name
Make sure to replace "SheetName" with the actual name of the worksheet you want to activate. It's important to be precise, as any typo will result in an error. For example, if your sheet is named "Sales", your code will look like this:
Worksheets("Sales").Activate
Step 6: Complete Your Subroutine
After activating the worksheet, you may want to perform additional actions. Here’s an example of activating a worksheet and then selecting a specific cell:
Sub ActivateWorksheetExample()
Worksheets("Sales").Activate
Range("A1").Select
End Sub
Step 7: Run Your Code
- Press
F5 or click on the "Run" button (green play icon) in the toolbar.
- Your specified worksheet will activate, and if you included any additional actions, those will execute as well.
<p class="pro-note">🔥 Pro Tip: Always save your work before running new VBA scripts to prevent loss of data.</p>
Common Mistakes to Avoid
When working with VBA, it’s easy to make mistakes. Here are some common pitfalls to watch out for:
- Misspelling Sheet Names: Ensure that you spell the worksheet name correctly, including any spaces or special characters.
- Case Sensitivity: Although VBA is not case-sensitive for worksheet names, maintaining a consistent case can improve readability.
- Not Enabling Macros: Before running VBA code, ensure macros are enabled in your Excel settings.
Troubleshooting Issues
If your code doesn’t work as expected, here are a few troubleshooting tips:
- Error Messages: Pay attention to any error messages that pop up; they often provide clues as to what went wrong.
- Debugging: Use the
Debug.Print statement to check values and flow in your code. This can help you pinpoint the issue.
- Check Hidden Worksheets: If you try to activate a hidden worksheet, it may not function as intended. You can make it visible first if needed.
Frequently Asked Questions
<div class="faq-section">
<div class="faq-container">
<h2>Frequently Asked Questions</h2>
<div class="faq-item">
<div class="faq-question">
<h3>Can I activate a worksheet that is hidden?</h3>
<span class="faq-toggle">+</span>
</div>
<div class="faq-answer">
<p>Yes, you can activate a hidden worksheet by first setting its visibility to true using <code>Worksheets("SheetName").Visible = xlSheetVisible</code>.</p>
</div>
</div>
<div class="faq-item">
<div class="faq-question">
<h3>What if the worksheet name changes?</h3>
<span class="faq-toggle">+</span>
</div>
<div class="faq-answer">
<p>To handle name changes, consider using the sheet index instead of the name, e.g., <code>Worksheets(1).Activate</code> for the first sheet.</p>
</div>
</div>
<div class="faq-item">
<div class="faq-question">
<h3>How do I check if a worksheet exists?</h3>
<span class="faq-toggle">+</span>
</div>
<div class="faq-answer">
<p>You can loop through the worksheets and check their names to verify existence before trying to activate it.</p>
</div>
</div>
<div class="faq-item">
<div class="faq-question">
<h3>Is it possible to activate multiple worksheets at once?</h3>
<span class="faq-toggle">+</span>
</div>
<div class="faq-answer">
<p>No, you can only activate one worksheet at a time using VBA. However, you can select multiple sheets by holding down <code>CTRL</code> and clicking the sheet tabs.</p>
</div>
</div>
</div>
</div>
Understanding how to activate a worksheet in Excel VBA is just the beginning. Once you have this skill down, you can explore more complex VBA concepts and capabilities. Regularly practicing these steps will enhance your proficiency, making your Excel tasks much more efficient.
In conclusion, activating a worksheet is a fundamental yet crucial part of working with Excel VBA. As you become familiar with these steps, consider exploring further automation and coding techniques to expand your skillset. Don’t forget to check out related tutorials on VBA for more insightful learning.
<p class="pro-note">🚀 Pro Tip: Experiment with different Excel tasks using VBA to deepen your understanding and enhance your skills!</p>