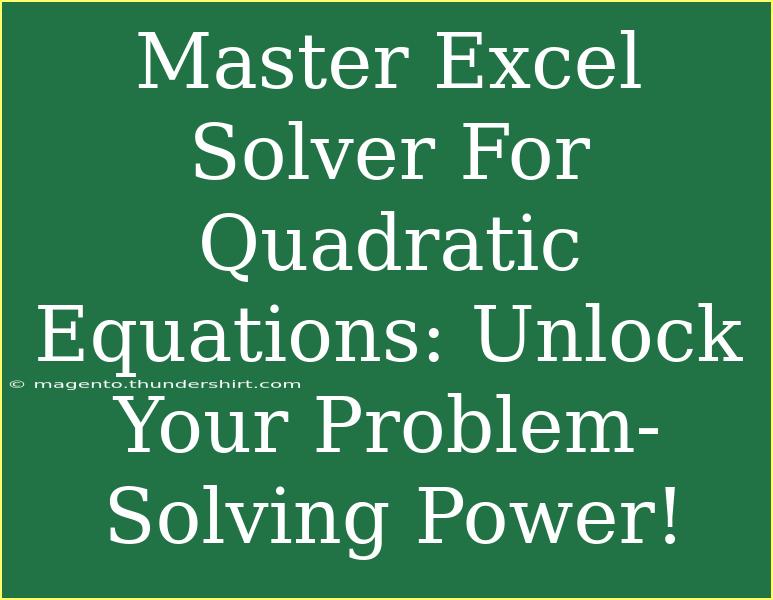Are you tired of grappling with quadratic equations and wish there was a more efficient way to solve them? Look no further! Excel Solver is a powerful tool that can assist you in resolving quadratic equations with ease. Not only will you unlock its potential for your math problems, but you will also enhance your overall Excel skills. In this guide, we’ll dive deep into how to effectively use Excel Solver for quadratic equations, share tips and techniques, highlight common mistakes, and provide you with troubleshooting steps. Let’s get started! 🚀
What Is Excel Solver?
Excel Solver is an add-in program that comes with Microsoft Excel, allowing users to perform optimization and solve complex equations by adjusting variables to achieve the desired outcome. Solver can handle linear, nonlinear, and integer problems—making it a versatile tool not only for quadratic equations but for a variety of mathematical models.
Setting Up Excel Solver for Quadratic Equations
Before diving into quadratic equations, ensure Solver is enabled in your Excel. Here’s how:
- Open Excel and click on "File."
- Select "Options."
- In the Excel Options dialog, choose "Add-Ins."
- At the bottom, in the "Manage" box, select "Excel Add-ins" and click "Go."
- In the Add-Ins dialog, check the box next to "Solver Add-in" and click "OK."
With Solver activated, you’re ready to tackle quadratic equations.
Step-by-Step Tutorial to Use Solver for Quadratic Equations
To better illustrate how to use Excel Solver for quadratic equations, let’s go through an example:
Example Problem: Solve the quadratic equation ( ax^2 + bx + c = 0 ) where ( a = 1, b = -3, c = 2 ).
Step 1: Set Up Your Excel Spreadsheet
- Open a new Excel spreadsheet.
- In cell A1, type "a" and in cell A2, type "1" (your coefficient for ( x^2 )).
- In cell B1, type "b" and in cell B2, type "-3" (your coefficient for ( x )).
- In cell C1, type "c" and in cell C2, type "2" (your constant term).
- In cell D1, type "x" (this will be your variable).
- In cell E1, type "f(x)" (this will hold the result of the quadratic equation).
Your setup should look like this:
| A |
B |
C |
D |
E |
| a |
b |
c |
x |
f(x) |
| 1 |
-3 |
2 |
|
|
Step 2: Enter the Quadratic Formula
In cell E2, enter the formula for the quadratic equation:
=A2*(D2^2) + B2*D2 + C2
This formula calculates the value of ( f(x) ) based on the variable ( x ).
Step 3: Use Solver
- Go to the "Data" tab and click on "Solver."
- In the Solver Parameters dialog, set the objective to "E2."
- Select "Value Of" and set it to "0" (you want to find when the equation equals zero).
- In the "By Changing Variable Cells," enter "D2" (this is your variable).
- Click "Solve."
The Solver will adjust ( x ) to find the roots of the quadratic equation.
Important Notes on Solver Usage
<p class="pro-note">When using Solver, make sure your equations are correctly set up. Small mistakes in your formulas can lead to incorrect results!</p>
Tips and Advanced Techniques for Using Solver
- Model Multiple Scenarios: You can set up multiple cells for ( x ) and run Solver for various scenarios to explore all potential roots of the quadratic equation.
- Adjust Constraints: If you know your values are limited to a certain range (like positive roots), be sure to add constraints in Solver to reflect those conditions.
- Save Your Work: Always save your workbook before running Solver, as it modifies cells directly.
Common Mistakes to Avoid
- Incorrect Formula: Make sure your quadratic formula is entered correctly in Excel; a small typo can lead to no solution or an error.
- Not Setting Constraints: Remember to set constraints if you have specific conditions for your solution.
- Solver Not Activated: Forgetting to enable the Solver add-in is a common mistake that will prevent you from accessing the functionality.
Troubleshooting Solver Issues
- No Solution Found: If Solver cannot find a solution, double-check that your equation is correctly set up. If your equation is nonlinear and lacks a solution, consider adjusting the initial guess for ( x ).
- Solver Error Messages: If you receive an error message, it may indicate that your model is not feasible. Check your constraints and formulas to ensure they align with your objective.
<div class="faq-section">
<div class="faq-container">
<h2>Frequently Asked Questions</h2>
<div class="faq-item">
<div class="faq-question">
<h3>Can Excel Solver handle non-linear equations?</h3>
<span class="faq-toggle">+</span>
</div>
<div class="faq-answer">
<p>Yes, Excel Solver is designed to handle non-linear equations, including quadratic equations.</p>
</div>
</div>
<div class="faq-item">
<div class="faq-question">
<h3>What should I do if Solver does not return a solution?</h3>
<span class="faq-toggle">+</span>
</div>
<div class="faq-answer">
<p>If Solver does not return a solution, check your equation for errors and ensure that your constraints are set correctly.</p>
</div>
</div>
<div class="faq-item">
<div class="faq-question">
<h3>Is there a limit to how many variables Solver can handle?</h3>
<span class="faq-toggle">+</span>
</div>
<div class="faq-answer">
<p>Yes, Solver can handle a maximum of 200 decision variables in its basic version, but this can vary in more advanced versions.</p>
</div>
</div>
<div class="faq-item">
<div class="faq-question">
<h3>Can I use Solver for optimization problems?</h3>
<span class="faq-toggle">+</span>
</div>
<div class="faq-answer">
<p>Absolutely! Solver is frequently used for optimization problems, allowing users to find the best possible solution under given constraints.</p>
</div>
</div>
</div>
</div>
Mastering Excel Solver for quadratic equations can significantly streamline your mathematical problem-solving skills. By following the steps outlined above, you’ll not only solve quadratic equations with greater efficiency but also enhance your understanding of Excel’s capabilities.
Remember to practice using Solver in different scenarios to further improve your skills. Explore related tutorials on optimizing functions and solving complex problems to make the most of your Excel experience. Your journey to becoming an Excel wizard is just beginning!
<p class="pro-note">🌟Pro Tip: Don't hesitate to experiment with Solver’s features to uncover its full potential!</p>