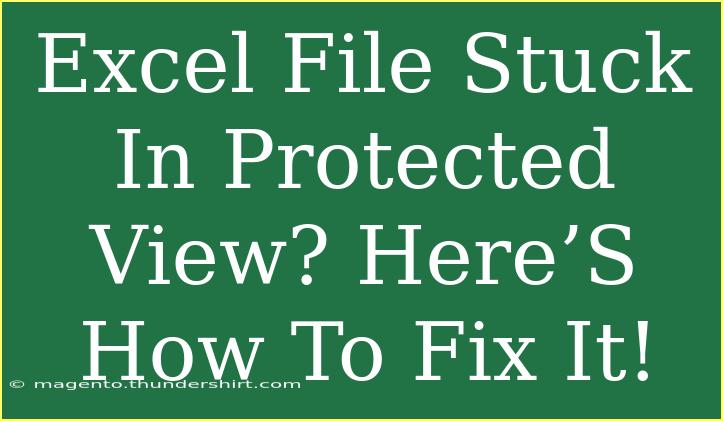Opening an Excel file only to find it stuck in Protected View can be frustrating. You might be eager to start working on that crucial data but are met with a screen that feels like it's holding your work hostage. Fortunately, getting past this roadblock is simpler than you might think. This guide will walk you through effective tips, shortcuts, and advanced techniques to help you navigate this common issue in Excel. We'll also delve into common mistakes, how to troubleshoot any hiccups along the way, and provide insights into making the most of your Excel experience.
What is Protected View? 🤔
Protected View is a security feature in Excel that allows you to view files without risking your system's safety. Files from the internet, email attachments, or potentially unsafe locations open in Protected View to prevent any harmful content from executing without your permission. While this feature is beneficial, it can also be a bit of a nuisance when you need to access your data quickly.
Tips and Shortcuts to Exit Protected View
1. Enable Editing
The first step to getting out of Protected View is straightforward. Follow these steps:
- Open the Excel file that is stuck in Protected View.
- You should see a yellow banner at the top of the window stating that the document is in Protected View.
- Click on the "Enable Editing" button in the banner. This will switch the document to a state where you can start making changes.
2. Change Protected View Settings
If you're frequently encountering this issue, you might want to adjust the settings so that you don't get stuck in Protected View as often:
- Open Excel.
- Go to File > Options.
- Click on Trust Center in the sidebar.
- Click on Trust Center Settings.
- Select Protected View.
- Here, you can uncheck options like:
- "Enable Protected View for files originating from the internet"
- "Enable Protected View for files located in unsafe locations"
Remember to use caution when changing these settings.
3. Save a Copy of the File
If for some reason you cannot enable editing, try saving a copy of the file:
- Click on File > Save As.
- Choose a safe location on your computer.
- Rename the file if needed and click Save.
Opening the saved copy may allow you to bypass Protected View.
Common Mistakes to Avoid
- Ignoring the Warning Messages: Always pay attention to any prompts you receive when opening files. They are there to protect your computer.
- Disabling All Security Features: It can be tempting to turn off all protective measures for convenience, but doing so puts your system at risk.
- Not Keeping Your Software Updated: Updates often include important security patches that help your software function smoothly, including how it handles Protected View.
Troubleshooting Protected View Issues
If you find that you're still having trouble with Excel files getting stuck in Protected View, here are some troubleshooting steps:
-
Check your Antivirus Settings: Some antivirus programs can conflict with Excel's security settings. Ensure that your antivirus is not set to overly restrictive modes that block Excel.
-
Repair Office: If the issue persists, consider repairing your Office installation.
- Go to Control Panel > Programs > Programs and Features.
- Locate Microsoft Office and select Change.
- Choose Repair and follow the prompts.
-
Check File Properties: Right-click on the file in File Explorer, select Properties, and make sure that it isn’t marked as 'Blocked'. If it is, click on Unblock.
Practical Examples of Working Around Protected View
Imagine you're trying to edit a spreadsheet containing crucial sales figures, but you encounter Protected View. Here’s how the process plays out:
- You open the file but find it in Protected View. You see the "Enable Editing" button and click it. Voila! You can start editing.
- If the button doesn't work, you save the file, rename it, and try opening the new copy—this can sometimes bypass the issue altogether.
<table>
<tr>
<th>Scenario</th>
<th>Action</th>
<th>Outcome</th>
</tr>
<tr>
<td>File opens in Protected View</td>
<td>Click "Enable Editing"</td>
<td>Document becomes editable</td>
</tr>
<tr>
<td>Button not working</td>
<td>Save a copy</td>
<td>May bypass Protected View</td>
</tr>
<tr>
<td>Repeated issues</td>
<td>Adjust Trust Center settings</td>
<td>Reduced frequency of Protected View</td>
</tr>
</table>
<div class="faq-section">
<div class="faq-container">
<h2>Frequently Asked Questions</h2>
<div class="faq-item">
<div class="faq-question">
<h3>Why does Excel open files in Protected View?</h3>
<span class="faq-toggle">+</span>
</div>
<div class="faq-answer">
<p>Excel opens files in Protected View to protect your computer from potentially harmful content, especially from internet sources or email attachments.</p>
</div>
</div>
<div class="faq-item">
<div class="faq-question">
<h3>How do I permanently disable Protected View?</h3>
<span class="faq-toggle">+</span>
</div>
<div class="faq-answer">
<p>You can disable it by going to File > Options > Trust Center > Trust Center Settings > Protected View, and unchecking the relevant options. However, proceed with caution.</p>
</div>
</div>
<div class="faq-item">
<div class="faq-question">
<h3>What should I do if "Enable Editing" doesn't work?</h3>
<span class="faq-toggle">+</span>
</div>
<div class="faq-answer">
<p>If it doesn’t work, try saving a copy of the file, or check your file properties to ensure it isn't blocked.</p>
</div>
</div>
</div>
</div>
In conclusion, getting stuck in Protected View can be a hassle, but with the right knowledge and techniques, you can effectively navigate this issue and continue working seamlessly. Remember to utilize the "Enable Editing" button, adjust your settings if necessary, and don’t hesitate to save a copy of your file when in doubt. The more familiar you become with these processes, the less likely you'll feel stuck in the future. Don't forget to explore additional Excel tutorials to expand your skills and make the most of this versatile tool.
<p class="pro-note">💡Pro Tip: Regularly check for Office updates to ensure smooth functionality and enhanced security!</p>