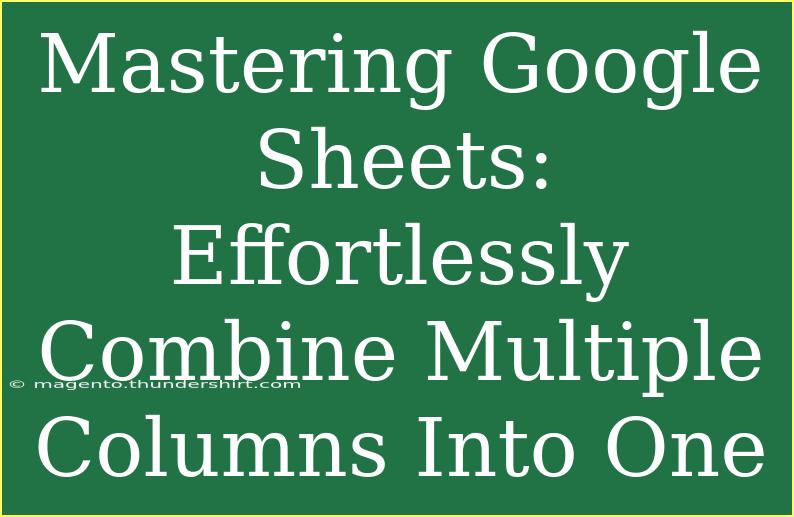Google Sheets is an incredible tool that can help streamline your data management tasks. Whether you’re a student trying to keep track of grades, a business owner managing sales records, or just someone who loves to organize their information, mastering Google Sheets can be a game-changer. One common task many users face is combining multiple columns into one. Luckily, there are various methods to do this, making your data analysis or reporting more straightforward and efficient. In this guide, we will walk through helpful tips, shortcuts, advanced techniques, and troubleshooting for combining columns in Google Sheets. 🌟
Why Combine Columns in Google Sheets?
Combining multiple columns into one can help you simplify data presentation. There are several reasons you might want to do this:
- Cleaner Data Presentation: Having data in one column makes it easier to read and analyze.
- Data Processing: It’s often easier to work with consolidated information when performing calculations or creating graphs.
- Merging Contacts: For contact lists, merging first and last names can help streamline communication efforts.
Let’s get into the practical methods to combine columns efficiently!
Basic Method: Using the CONCATENATE Function
The CONCATENATE function in Google Sheets is a straightforward way to combine columns. Here’s how to use it:
- Select the Cell: Click on the cell where you want the combined data to appear.
- Input the Formula: Type in
=CONCATENATE(A1, " ", B1), assuming A1 has the first name and B1 has the last name.
- Press Enter: Hit Enter to see the combined result.
- Drag to Fill: Click on the small square at the corner of the cell and drag it down to fill the formula for other rows.
Important Note: Ensure there is a space between quotes if you want a space between the combined texts!
<table>
<tr>
<th>Function</th>
<th>Syntax</th>
<th>Example</th>
</tr>
<tr>
<td>CONCATENATE</td>
<td>=CONCATENATE(text1, text2,...)</td>
<td>=CONCATENATE(A1, " ", B1)</td>
</tr>
</table>
Advanced Method: Using the JOIN Function
For those needing to combine more than two columns, the JOIN function is a fantastic option.
- Select Your Cell: Click on the cell to display the combined text.
- Input the Formula: Type
=JOIN(" ", A1:C1) to combine columns A, B, and C with a space in between.
- Press Enter: The result will appear in your selected cell.
- Drag to Fill: Like before, drag down to apply the formula to other cells.
This method is effective when dealing with multiple columns, making it easier to visualize complex data sets.
Using the Ampersand (&) Operator
Another simple way to combine columns is using the ampersand (&) operator. Here’s how to do that:
- Choose Your Cell: Click on the cell where the data should appear.
- Type the Formula: Use
=A1 & " " & B1 for combining.
- Press Enter: Hit Enter to confirm.
- Drag to Fill: Pull down the small square to apply to other cells.
The ampersand method is quick and equally effective, providing a fast alternative to CONCATENATE.
Common Mistakes to Avoid
As with any tool, users can make mistakes while using Google Sheets. Here are some common pitfalls to watch out for:
- Forgetting Quotes: When inserting spaces or other characters, ensure they are correctly enclosed in quotes.
- Incorrect Cell References: Double-check your references; wrong cell references can result in errors.
- Data Types: Make sure all the data you’re trying to combine is of compatible types, as combining numbers and text may lead to unexpected results.
Troubleshooting Issues
If you encounter problems while trying to combine columns, consider the following:
- Formula Errors: If you see a
#ERROR! message, check the formula syntax and ensure you’ve included all required components.
- Empty Cells: Combining cells with empty data can lead to unexpected formatting. Check if there are blanks in your data.
- Format Changes: If your combined data isn’t appearing as expected, make sure to adjust the formatting of the output cell.
<div class="faq-section">
<div class="faq-container">
<h2>Frequently Asked Questions</h2>
<div class="faq-item">
<div class="faq-question">
<h3>Can I combine columns without using a formula?</h3>
<span class="faq-toggle">+</span>
</div>
<div class="faq-answer">
<p>Yes, you can copy and paste values manually, but using formulas is more efficient, especially for large data sets.</p>
</div>
</div>
<div class="faq-item">
<div class="faq-question">
<h3>What if my columns contain numbers?</h3>
<span class="faq-toggle">+</span>
</div>
<div class="faq-answer">
<p>You can still combine them using the CONCATENATE or JOIN function, but ensure you format them as text if needed.</p>
</div>
</div>
<div class="faq-item">
<div class="faq-question">
<h3>Is there a way to combine columns quickly?</h3>
<span class="faq-toggle">+</span>
</div>
<div class="faq-answer">
<p>Using the JOIN function is a quick method, especially when combining multiple columns at once.</p>
</div>
</div>
</div>
</div>
When it comes to mastering Google Sheets, practice makes perfect! The more you explore these techniques for combining columns, the more proficient you'll become at managing data efficiently. Use the methods discussed to make your work in Google Sheets much smoother, and don’t shy away from experimenting with your data to find the best solution for your needs.
Keep practicing these techniques, and soon you will find combining columns in Google Sheets a breeze! The key takeaways from this guide include familiarizing yourself with the CONCATENATE, JOIN, and ampersand methods, understanding common mistakes, and being able to troubleshoot issues with ease. 🌈
<p class="pro-note">💡 Pro Tip: Practice combining different types of data to strengthen your Google Sheets skills!</p>