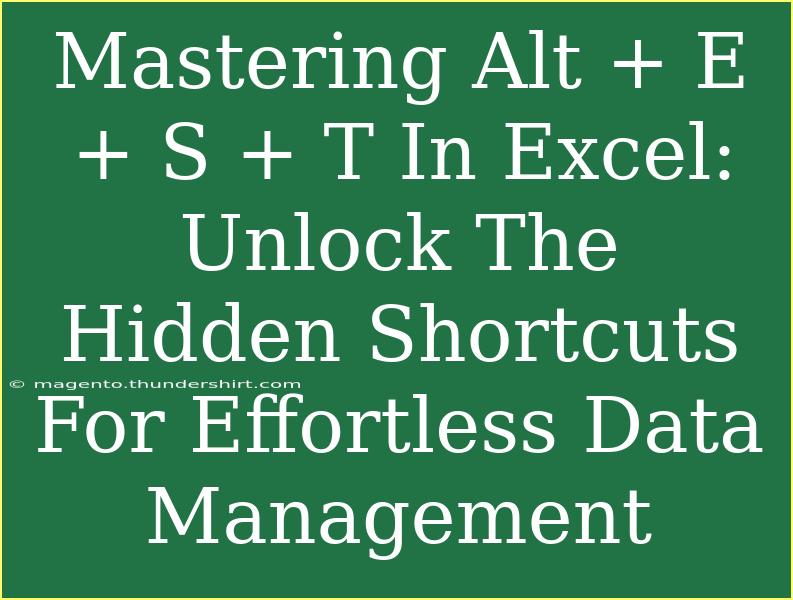When it comes to mastering Excel, there's a world of shortcuts waiting for you! Among them, the combination Alt + E + S + T is a gem that can transform your data management experience. This shortcut allows you to use the Paste Special function to paste values, and it’s particularly handy when dealing with large datasets. In this blog post, we’ll explore not only how to use this powerful shortcut but also provide tips, common mistakes to avoid, and solutions for troubleshooting any issues you may encounter. So, let’s dive right in!
Understanding Alt + E + S + T
The Alt + E + S + T command is a sequence of keystrokes that facilitates easy pasting of values while maintaining the formatting of your original data. Here's a breakdown of the sequence:
- Alt: Activates the ribbon navigation in Excel.
- E: Opens the Edit menu.
- S: Selects the Paste Special option.
- T: Chooses to paste only the values from your clipboard.
This is especially useful when you want to perform calculations without altering the original formatting, or when you're consolidating data from different sources.
Tips and Techniques for Using Alt + E + S + T Effectively
1. Use it for Quick Data Cleaning
If you're copying a large amount of data and only need specific values (like sums or averages), the Alt + E + S + T command can save you loads of time. Copy your data, navigate to where you want it pasted, and use the shortcut to efficiently select and paste the values without extra steps.
2. Combining with Other Shortcuts
Integrating this shortcut with others can maximize efficiency. For instance, after using Alt + E + S + T, you can quickly format your data by using shortcuts like Ctrl + 1 to access the Format Cells dialog.
3. Utilizing It in Formulas
When working with complex formulas, it's not uncommon to want to replace them with their results. After calculating results using formulas, simply copy the cells and use Alt + E + S + T to paste just the results over the original cells.
4. Creating Custom Shortcuts
While the Alt + E + S + T sequence is built into Excel, you can create your own shortcuts for other repetitive tasks. This includes using macros for specific actions that you frequently execute.
5. Remembering Where to Find It
If you’re ever unsure about where you are in the shortcut sequence, the ribbon can be your best friend. The Paste Special option is usually found under the Home tab, which is visually accessible.
Common Mistakes to Avoid
1. Forgetting to Copy First
It may sound simple, but one common mistake users make is forgetting to copy data before using the shortcut. Ensure that you've copied the data you intend to paste!
2. Not Understanding Paste Options
After using Alt + E + S, Excel will present multiple paste options. If you accidentally choose a different one, it can lead to unintended results. Familiarize yourself with all available options in the Paste Special menu.
3. Ignoring Formatting
Sometimes users overlook formatting. When pasting values, the original formatting might not automatically carry over. Always check to ensure the data appears as expected.
4. Working with Different Data Types
Not all data types respond the same way when using Paste Special. For example, if you're dealing with dates or currencies, double-check that the formatting aligns with your expectations after pasting.
Troubleshooting Common Issues
1. Shortcut Doesn’t Work
If the shortcut doesn’t seem to work, it might be due to:
- Excel version: Ensure you’re using a compatible version of Excel.
- Keyboard layout: Sometimes keyboard layouts can interfere. Check if you’re using the correct language setting.
- Add-ins: Some Excel add-ins can alter shortcut behavior.
2. Pasting Incorrect Data
If you're finding that the data you’re pasting isn’t what you expect, double-check your clipboard. Always ensure you've copied the right data before executing the shortcut.
3. Slow Performance with Large Datasets
When working with large datasets, Excel may lag. To alleviate this, try breaking down your tasks into smaller sections before applying the shortcut.
4. Unable to Access Paste Special Menu
If the menu doesn't open as expected, consider restarting Excel or checking for updates. Sometimes, simple resets can resolve minor glitches.
<table>
<tr>
<th>Issue</th>
<th>Solution</th>
</tr>
<tr>
<td>Shortcut Doesn't Work</td>
<td>Check Excel version and keyboard layout.</td>
</tr>
<tr>
<td>Pasting Incorrect Data</td>
<td>Ensure the correct data is copied to the clipboard.</td>
</tr>
<tr>
<td>Slow Performance with Large Datasets</td>
<td>Break tasks into smaller sections.</td>
</tr>
<tr>
<td>Unable to Access Paste Special Menu</td>
<td>Restart Excel or check for updates.</td>
</tr>
</table>
<div class="faq-section">
<div class="faq-container">
<h2>Frequently Asked Questions</h2>
<div class="faq-item">
<div class="faq-question">
<h3>What does the Alt + E + S + T shortcut do?</h3>
<span class="faq-toggle">+</span>
</div>
<div class="faq-answer">
<p>This shortcut allows you to paste values only from the clipboard into your current selection in Excel.</p>
</div>
</div>
<div class="faq-item">
<div class="faq-question">
<h3>Can I use Alt + E + S + T in Mac versions of Excel?</h3>
<span class="faq-toggle">+</span>
</div>
<div class="faq-answer">
<p>This shortcut is primarily for Windows versions of Excel. Mac users may need to explore different keyboard shortcuts.</p>
</div>
</div>
<div class="faq-item">
<div class="faq-question">
<h3>What if my paste options look different?</h3>
<span class="faq-toggle">+</span>
</div>
<div class="faq-answer">
<p>Different versions of Excel may present various paste options. Familiarize yourself with your version's menu for clarity.</p>
</div>
</div>
<div class="faq-item">
<div class="faq-question">
<h3>Is there a way to customize keyboard shortcuts in Excel?</h3>
<span class="faq-toggle">+</span>
</div>
<div class="faq-answer">
<p>Yes, you can customize keyboard shortcuts through the Options menu in Excel, allowing you to create shortcuts for frequently used commands.</p>
</div>
</div>
<div class="faq-item">
<div class="faq-question">
<h3>What other paste options are available in Excel?</h3>
<span class="faq-toggle">+</span>
</div>
<div class="faq-answer">
<p>Excel offers several paste options, including pasting formatting, formulas, and comments, which you can access through the Paste Special menu.</p>
</div>
</div>
</div>
</div>
By now, you should have a good understanding of how to use Alt + E + S + T effectively. Remember, mastering this shortcut can greatly improve your productivity and efficiency in Excel. Whether you’re cleaning data, consolidating information, or making presentations, this function is invaluable.
Don’t forget to practice using this shortcut as you explore your Excel files. As you become more comfortable, consider checking out additional tutorials on advanced Excel techniques to keep improving your skills!
<p class="pro-note">✨Pro Tip: Practicing the shortcut regularly will make it second nature in your workflow! 💡</p>