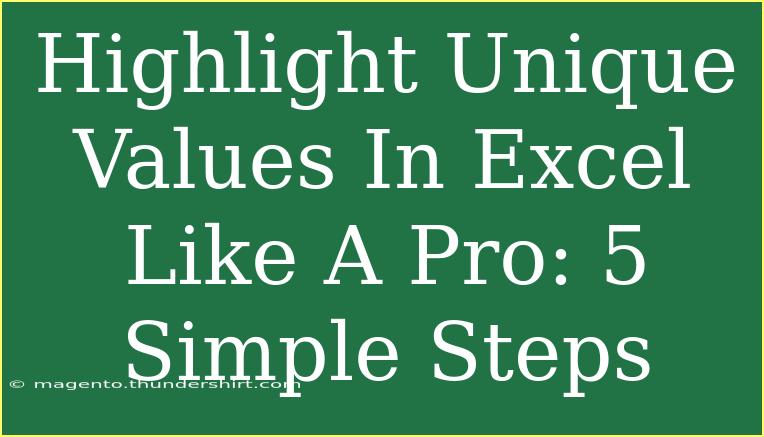When it comes to working with large datasets in Excel, identifying unique values can be a game changer for your data analysis. Whether you're trying to sift through a sea of customer names, product IDs, or any other data point, highlighting unique values allows you to see what sets them apart at a glance. This can save you time and enhance your decision-making processes. Let’s dive into how to highlight unique values in Excel like a pro with a simple, yet effective, 5-step guide! 🌟
Step 1: Select Your Data Range
To start, you need to select the range of cells that contains the data you want to analyze. This is crucial because only the selected cells will be impacted by the subsequent formatting. Click and drag your mouse over the cells you want to highlight. Make sure you don't miss any relevant data!
Tip: If you’re using a large dataset, you can quickly select all the data by clicking on the top-left cell and then pressing Ctrl + Shift + ↓ to select downwards or Ctrl + Shift + → to select sideways.
Step 2: Open Conditional Formatting
Once you've selected your data range, it's time to apply some magic through Excel's Conditional Formatting feature. Follow these steps:
- Go to the Home tab on the Ribbon.
- Look for the Conditional Formatting button in the Styles group.
- Click on it to reveal a dropdown menu.
This feature will allow you to set rules for formatting your data based on its values.
Step 3: Create a New Rule
Now we need to define the rule that will highlight the unique values. Here’s how you can do this:
-
From the Conditional Formatting dropdown, select New Rule.
-
In the New Formatting Rule dialog box, choose Use a formula to determine which cells to format.
-
In the formula field, enter the following formula, adjusting the range as necessary:
=COUNTIF($A$1:$A$100, A1)=1
Replace $A$1:$A$100 with the range of your selected cells.
This formula checks if a value occurs only once in the specified range and highlights it accordingly.
Step 4: Choose Your Formatting Style
After entering the formula, it's time to choose how the unique values will be highlighted:
- Click on the Format button in the New Formatting Rule dialog.
- A Format Cells dialog will appear. You can select various formatting options such as Fill color, Font color, and Border styles.
- Choose a bold color that stands out (like light green or bright yellow) to make the unique values pop! 🌈
Once you've made your selections, click OK to apply your formatting style.
Step 5: Review and Apply
After you've selected your formatting:
- Click OK in the New Formatting Rule dialog box.
- You'll now see that unique values in your data range are highlighted in the color you chose!
This simple yet effective method allows you to visually distinguish unique entries at a glance.
Common Mistakes to Avoid:
- Incorrect Range: Ensure that the range in your formula matches the cells you initially selected.
- Using the Wrong Formula: Double-check the formula you input; minor errors can lead to incorrect highlighting.
- Not Adjusting for Dynamic Ranges: If your data will grow, consider using a dynamic range or table so that the highlighting automatically updates.
Troubleshooting Issues:
- If your unique values are not being highlighted, revisit the formula and confirm the ranges are correct.
- Make sure the data doesn’t contain extra spaces or hidden characters that could affect the unique counts.
<div class="faq-section">
<div class="faq-container">
<h2>Frequently Asked Questions</h2>
<div class="faq-item">
<div class="faq-question">
<h3>Can I highlight unique values in multiple columns?</h3>
<span class="faq-toggle">+</span>
</div>
<div class="faq-answer">
<p>Yes, you can highlight unique values across multiple columns by adjusting the range in your COUNTIF formula accordingly. Just ensure that the formula covers all relevant columns.</p>
</div>
</div>
<div class="faq-item">
<div class="faq-question">
<h3>What if I want to highlight duplicate values instead?</h3>
<span class="faq-toggle">+</span>
</div>
<div class="faq-answer">
<p>To highlight duplicate values, you can use the formula =COUNTIF($A$1:$A$100, A1)>1 instead. This will highlight all the entries that appear more than once.</p>
</div>
</div>
<div class="faq-item">
<div class="faq-question">
<h3>Is there a way to remove the highlighting later?</h3>
<span class="faq-toggle">+</span>
</div>
<div class="faq-answer">
<p>Absolutely! Go back to the Conditional Formatting menu, select "Manage Rules," and from there, you can delete or edit the rules you've created.</p>
</div>
</div>
</div>
</div>
By following these five steps, you’ve now mastered the art of highlighting unique values in Excel! Remember, visualizing data can transform your analysis and reporting processes, making it easier to communicate insights to your team or clients.
Take a moment to practice these steps with your own datasets. The more you experiment, the more comfortable you'll become, and you may even discover additional tricks along the way! Happy Excel-ing! 🥳
<p class="pro-note">🌟Pro Tip: Always double-check your data for hidden characters or spaces to ensure accurate results when identifying unique values.</p>