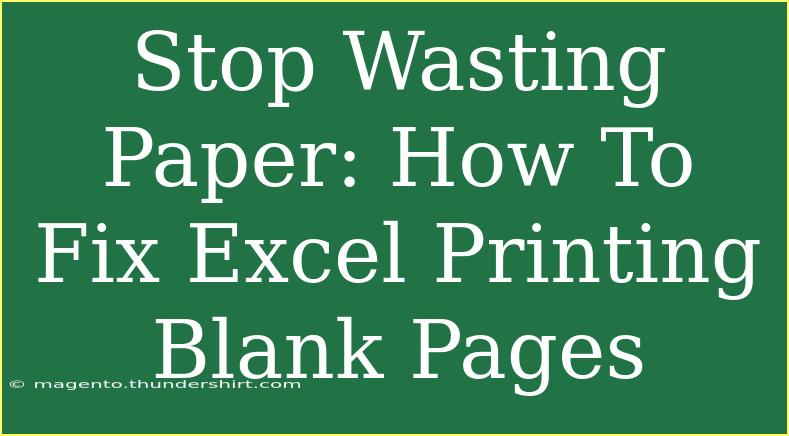If you've ever printed a document from Excel only to discover a frustrating blank page, you’re not alone. This common issue can waste valuable resources like paper and ink, not to mention your time. Fortunately, fixing the problem is often straightforward. In this guide, we'll dive deep into the reasons why Excel might be printing blank pages and provide helpful tips, shortcuts, and advanced techniques to prevent this from happening in the future. Let’s get started! 🖨️
Understanding the Problem
First things first, let’s understand why Excel might be printing blank pages. The primary reasons include:
- Incorrect print area settings: Excel allows you to set a specific print area. If this is incorrectly set, it may result in blank pages being printed.
- Hidden rows or columns: Sometimes, the data may be hidden, leading to prints of empty spaces.
- Page setup issues: Incorrect page settings, such as orientation or paper size, can also lead to blank pages.
- Formatting issues: Unformatted cells can cause printing problems.
Recognizing these factors is the first step in addressing the issue effectively.
Tips and Shortcuts to Fix Blank Pages
Check the Print Area
One of the most common culprits for printing blank pages is an incorrectly set print area. Here’s how to check and adjust it:
- Select the data range you want to print.
- Go to the Page Layout tab.
- Click on Print Area and then Set Print Area.
Make sure that the selected print area encompasses all the data you want to print.
Adjust Page Setup Settings
Your page setup settings can significantly affect how your document is printed. Here’s how to adjust them:
- Click on the File menu.
- Select Print.
- Under Settings, click on Page Setup.
- In the Page tab, ensure the following:
- The Orientation is correct (Portrait or Landscape).
- The Paper Size matches your printer’s settings.
Remove Blank Pages in Print Preview
Always use the Print Preview function before printing. This will let you see what pages will actually print and help you identify any blank pages.
- Click on File.
- Choose Print.
- Check the Print Preview on the right. If you see blank pages, go back and adjust your settings.
Unhide Rows and Columns
If parts of your data are hidden, Excel may print empty pages. To unhide rows or columns:
- Select the range that includes the hidden rows/columns.
- Right-click and choose Unhide.
Clear Formatting
Sometimes, formatting issues can cause printing problems. Here’s how to clear formatting:
- Select the range of cells.
- Go to the Home tab.
- Click on Clear in the Editing group and select Clear Formats.
Preview Before You Print
Utilizing the preview feature allows you to catch any issues beforehand. Here’s how:
- Click on File and select Print.
- Review the pages in the print preview on the right.
Common Mistakes to Avoid
To ensure smooth printing from Excel, be aware of these common mistakes:
- Overlooking print area settings: Always double-check the print area, especially if you’re using multiple sheets or ranges.
- Ignoring page layout settings: The page layout can affect the final output, including margins and scaling.
- Not checking for updates: Ensure your Excel version is updated, as bugs in older versions can lead to printing errors.
- Neglecting hidden rows/columns: Regularly check for any hidden data that should be included in your print.
Troubleshooting Tips
If you’ve followed all the steps and are still facing blank page issues, try these troubleshooting techniques:
- Restart Excel: A simple restart can clear temporary glitches.
- Print from a different application: If Excel continues to print blank pages, try printing from another program (like Word) to determine if the problem is Excel-specific.
- Check printer settings: Sometimes, the issue lies with the printer. Make sure its settings are correctly configured and that it is not having any hardware issues.
Examples and Scenarios
Let's consider a few scenarios to illustrate the above points effectively:
-
Scenario 1: You want to print a report covering data across multiple sheets. You select all the data but forget to set the print area, resulting in blank pages. Solution: Before printing, check your print area and adjust accordingly.
-
Scenario 2: You have hidden rows containing important data that you want to include. If these rows remain hidden, you risk printing incomplete reports. Solution: Always review your sheet and unhide necessary rows before printing.
-
Scenario 3: Your printer has a different paper size setting than what your Excel document uses. This could lead to distorted prints or blank pages. Solution: Ensure that the paper size in Excel matches your printer settings.
<table>
<tr>
<th>Common Issue</th>
<th>Solution</th>
</tr>
<tr>
<td>Incorrect print area</td>
<td>Set a new print area from the Page Layout tab.</td>
</tr>
<tr>
<td>Hidden rows/columns</td>
<td>Unhide them by selecting the range and right-clicking.</td>
</tr>
<tr>
<td>Page setup issues</td>
<td>Adjust settings under File > Print > Page Setup.</td>
</tr>
<tr>
<td>Formatting issues</td>
<td>Clear formatting by selecting the range, then using Clear Formats.</td>
</tr>
</table>
<div class="faq-section">
<div class="faq-container">
<h2>Frequently Asked Questions</h2>
<div class="faq-item">
<div class="faq-question">
<h3>Why does Excel keep printing blank pages?</h3>
<span class="faq-toggle">+</span>
</div>
<div class="faq-answer">
<p>This usually happens due to incorrect print area settings, hidden rows or columns, or page setup issues.</p>
</div>
</div>
<div class="faq-item">
<div class="faq-question">
<h3>How can I prevent blank pages when printing?</h3>
<span class="faq-toggle">+</span>
</div>
<div class="faq-answer">
<p>Ensure you set the correct print area, check for hidden rows, and adjust page setup settings.</p>
</div>
</div>
<div class="faq-item">
<div class="faq-question">
<h3>Is there a way to print multiple sheets at once?</h3>
<span class="faq-toggle">+</span>
</div>
<div class="faq-answer">
<p>Yes, you can select multiple sheets by holding down the Ctrl key and then print using the File menu.</p>
</div>
</div>
<div class="faq-item">
<div class="faq-question">
<h3>What should I do if my printer settings don't match?</h3>
<span class="faq-toggle">+</span>
</div>
<div class="faq-answer">
<p>Check the printer settings in both Excel and your printer’s control panel to ensure they are compatible.</p>
</div>
</div>
</div>
</div>
To sum it all up, understanding how to avoid and fix blank pages when printing from Excel not only saves you time and resources but also enhances your overall efficiency. Remember to regularly check your print area settings, adjust your page setup, and utilize the Print Preview feature.
Every time you hit print, you'll do so with confidence, knowing you’ve set everything up just right. So, go ahead, practice these tips, and watch your Excel printing woes fade away! 🌟
<p class="pro-note">📝Pro Tip: Always keep your Excel updated to avoid unexpected glitches during printing!</p>