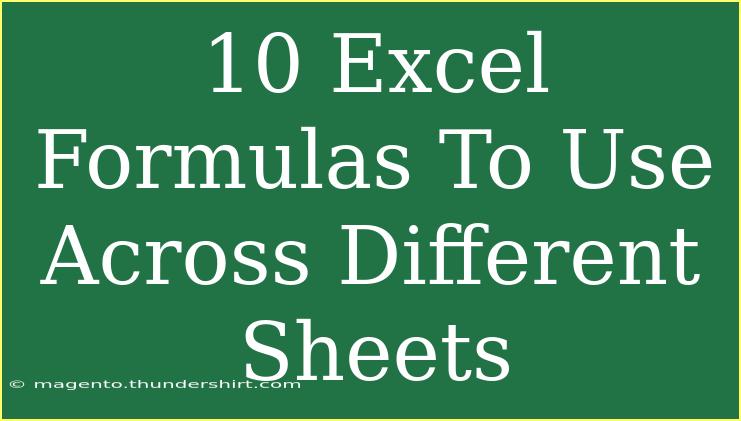If you’ve been working with Excel for any amount of time, you know just how powerful this tool can be. One of the amazing features of Excel is its ability to pull data from multiple sheets, allowing for a more dynamic analysis of information. Whether you’re managing a budget, keeping track of projects, or simply analyzing data, using formulas across different sheets can elevate your Excel game to the next level! In this post, we’ll explore 10 essential Excel formulas that you can use across different sheets, including tips, tricks, and common mistakes to avoid.
1. VLOOKUP
The VLOOKUP function is one of the most widely used formulas in Excel, especially when working with data spread across multiple sheets. It allows you to search for a value in one sheet and return a corresponding value from another sheet.
Syntax:
=VLOOKUP(lookup_value, table_array, col_index_num, [range_lookup])
Example:
Imagine you have a “Sales Data” sheet and a “Products” sheet. You can look up product details from the Products sheet based on sales data.
2. HLOOKUP
HLOOKUP works similarly to VLOOKUP but searches for data in rows instead of columns. This can be useful when your data is structured horizontally.
Syntax:
=HLOOKUP(lookup_value, table_array, row_index_num, [range_lookup])
Example:
Use HLOOKUP to retrieve employee names based on their ID numbers listed across different sheets.
3. INDIRECT
The INDIRECT function is particularly useful when you need to reference a cell indirectly or dynamically. You can create a reference using a string.
Syntax:
=INDIRECT(ref_text, [a1])
Example:
If you want to reference the cell A1 in another sheet called “Sheet2”, you can write:
=INDIRECT("Sheet2!A1")
4. SUMIF
SUMIF allows you to sum a range based on specific criteria. This is particularly handy for gathering totals from different sheets.
Syntax:
=SUMIF(range, criteria, [sum_range])
Example:
You might want to sum all sales figures in your “Sales” sheet that meet certain criteria found in another sheet.
5. COUNTIF
The COUNTIF function counts the number of cells that meet a specific condition. It’s useful for keeping track of how many times certain criteria are met across different sheets.
Syntax:
=COUNTIF(range, criteria)
Example:
You can count how many times a specific product has been sold based on data from another sheet.
6. AVERAGEIF
Just like SUMIF and COUNTIF, AVERAGEIF gives you the average of a range that meets specific criteria.
Syntax:
=AVERAGEIF(range, criteria, [average_range])
Example:
Use AVERAGEIF to find the average sales from a specific product category across various sheets.
7. INDEX and MATCH
INDEX and MATCH are powerful when used together, providing more flexibility compared to VLOOKUP and HLOOKUP. INDEX retrieves the value at a specific position, while MATCH locates the position.
Syntax:
=INDEX(array, row_num, [column_num])
=MATCH(lookup_value, lookup_array, [match_type])
Example:
Find the price of a product by referencing both the product name in one sheet and the price in another.
8. CONCATENATE
This function helps in merging text strings from different sheets. Though there’s a newer function called CONCAT, CONCATENATE is still widely used.
Syntax:
=CONCATENATE(text1, [text2], ...)
Example:
You can combine first and last names from separate sheets to create a full name list.
9. TODAY
This handy function provides the current date, which can be used for timestamps or comparisons with dates across different sheets.
Syntax:
=TODAY()
Example:
Use the TODAY function to track deadlines from various projects listed in different sheets.
10. IFERROR
IFERROR is your safety net. It catches errors in formulas and allows you to return a friendly message or alternative result instead of an error code.
Syntax:
=IFERROR(value, value_if_error)
Example:
Use IFERROR to manage any errors arising from formulas pulling data from another sheet to keep your report clean.
Tips for Effective Use of Excel Formulas Across Different Sheets
Shortcuts to Streamline Your Process
- Drag to Fill: Instead of manually entering the same formula across cells, use the fill handle to drag down and fill the series.
- Named Ranges: Consider naming ranges in your sheets to make formulas easier to read and understand.
Common Mistakes to Avoid
- Incorrect References: Always double-check that your sheet names and cell references are correct.
- Using Absolute References: If needed, use
$ before the row and column reference to make them absolute in formulas that are copied.
- Not Updating Formulas: Ensure to update any formulas if sheet names change or if cells are moved.
Troubleshooting Common Issues
- Formula Returns #REF!: This usually means you’ve referenced a cell that doesn’t exist anymore. Check your references!
- Unexpected Results: If your formula is returning an unexpected result, check for leading/trailing spaces in your data or ensure the correct range is being summed/counting.
<div class="faq-section">
<div class="faq-container">
<h2>Frequently Asked Questions</h2>
<div class="faq-item">
<div class="faq-question">
<h3>Can I use VLOOKUP across different Excel files?</h3>
<span class="faq-toggle">+</span>
</div>
<div class="faq-answer">
<p>Yes, you can use VLOOKUP to reference data in other workbooks as long as they are open or properly referenced with the workbook name.</p>
</div>
</div>
<div class="faq-item">
<div class="faq-question">
<h3>What should I do if my formulas are not working?</h3>
<span class="faq-toggle">+</span>
</div>
<div class="faq-answer">
<p>Check your references, ensure there are no typos in the formula, and make sure the sheets are named correctly.</p>
</div>
</div>
<div class="faq-item">
<div class="faq-question">
<h3>How do I reference a cell from another sheet?</h3>
<span class="faq-toggle">+</span>
</div>
<div class="faq-answer">
<p>Use the syntax: 'SheetName'!CellReference, for example, 'Sheet2'!A1.</p>
</div>
</div>
</div>
</div>
In summary, mastering formulas across different Excel sheets can significantly enhance your productivity and accuracy. Don’t shy away from practicing these formulas; the more you use them, the more intuitive they’ll become. Keep exploring and experimenting with different functionalities that Excel offers, as there are always new insights to uncover!
<p class="pro-note">🌟Pro Tip: Consistent practice with these formulas can make you an Excel pro in no time! Happy analyzing!</p>