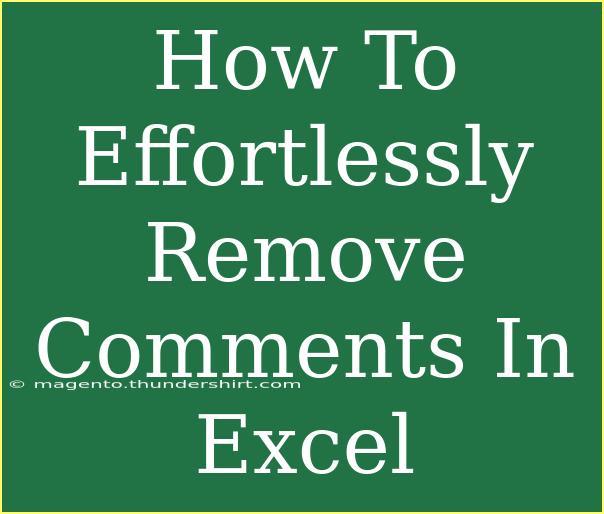Removing comments in Excel can be a breeze, whether you're tidying up a spreadsheet for a presentation or simply decluttering your workbook. Excel provides several methods for deleting comments, allowing you to choose what works best for your needs. Here’s a comprehensive guide on how to effortlessly remove comments in Excel, complete with useful tips, advanced techniques, and a troubleshooting section for common issues you might encounter along the way.
Understanding Excel Comments
Excel comments are annotations that provide additional information about a cell. They are particularly useful for collaboration, as they allow users to leave notes and suggestions without altering the main data. However, sometimes comments can become overwhelming, especially in large spreadsheets. So, knowing how to remove them efficiently can save you time and maintain clarity in your work.
Methods to Remove Comments
There are several methods to remove comments in Excel. Let's break them down step by step.
Method 1: Removing a Single Comment
- Locate the Comment: Hover over the cell with the comment you wish to delete. The comment box should appear.
- Select the Cell: Click on the cell to ensure it's selected.
- Delete the Comment:
- Right-click on the cell.
- Click on “Delete Comment” from the context menu.
Method 2: Deleting All Comments in a Worksheet
If you need to clear out all comments in an entire worksheet, this method is efficient:
- Open Your Worksheet: Launch the Excel workbook that contains comments.
- Select All Cells:
- Press
Ctrl + A to select all cells in the worksheet.
- Remove Comments:
- Go to the “Review” tab in the Ribbon.
- Click on “Delete” in the Comments section and choose “Delete All Comments in Document.”
Method 3: Using the Go To Feature
This method is perfect for spreadsheets with scattered comments. It allows you to select all cells with comments and delete them quickly.
- Open the Go To Dialog: Press
Ctrl + G to open the Go To dialog.
- Click on Special: In the dialog box, click on “Special.”
- Select Comments:
- Choose “Comments” from the options and click “OK.” This will select all cells with comments in your worksheet.
- Delete Comments:
- Right-click on one of the selected cells and choose “Delete Comment” from the context menu.
Method 4: Keyboard Shortcut for Quick Deletion
If you're a fan of keyboard shortcuts, this method is for you:
- Navigate to the Cell with the Comment: Use the arrow keys to move to the cell that contains a comment.
- Open the Comment: Press
Shift + F2 to display the comment.
- Delete the Comment:
- Press the
Delete key on your keyboard to remove it.
Quick Reference Table
Here’s a handy reference table summarizing the methods discussed:
<table>
<tr>
<th>Method</th>
<th>Steps</th>
</tr>
<tr>
<td>Single Comment</td>
<td>Right-click the cell → Delete Comment</td>
</tr>
<tr>
<td>All Comments in Worksheet</td>
<td>Select all cells (Ctrl + A) → Review tab → Delete All Comments</td>
</tr>
<tr>
<td>Go To Feature</td>
<td>Ctrl + G → Special → Comments → Right-click & Delete Comment</td>
</tr>
<tr>
<td>Keyboard Shortcut</td>
<td>Shift + F2 → Delete key</td>
</tr>
</table>
<p class="pro-note">📝 Pro Tip: Familiarize yourself with these methods to make comment management in Excel a breeze!</p>
Common Mistakes to Avoid
While removing comments in Excel is straightforward, here are some common pitfalls to avoid:
- Accidentally Deleting Important Comments: Before deleting, ensure that the comments are no longer needed, as this action cannot be undone easily.
- Forgetting to Save Changes: Always save your workbook after making significant changes, including removing comments. You wouldn’t want to lose your work.
- Deleting Comments in the Wrong Worksheet: Make sure you are in the correct worksheet before executing mass deletions.
Troubleshooting Issues
Sometimes, users may face issues when attempting to remove comments. Here are some common problems and their solutions:
- Cannot Find Delete Option: Ensure that you're in the correct tab. The “Review” tab contains the delete options for comments.
- All Comments Not Deleting: If using the “Delete All Comments” option does not work, try the Go To feature method, as it tends to be more effective in some scenarios.
- Comments Reappearing: If comments reappear after deletion, check if you are using a shared workbook feature or if any macros are automatically restoring them.
<div class="faq-section">
<div class="faq-container">
<h2>Frequently Asked Questions</h2>
<div class="faq-item">
<div class="faq-question">
<h3>How do I know if a cell has a comment?</h3>
<span class="faq-toggle">+</span>
</div>
<div class="faq-answer">
<p>Cells with comments will have a small red triangle in the upper right corner of the cell.</p>
</div>
</div>
<div class="faq-item">
<div class="faq-question">
<h3>Is it possible to recover deleted comments?</h3>
<span class="faq-toggle">+</span>
</div>
<div class="faq-answer">
<p>Once a comment is deleted, it cannot be recovered unless you undo the action immediately (Ctrl + Z).</p>
</div>
</div>
<div class="faq-item">
<div class="faq-question">
<h3>Can I delete comments from multiple sheets at once?</h3>
<span class="faq-toggle">+</span>
</div>
<div class="faq-answer">
<p>No, comments must be deleted individually in each sheet, as Excel does not support bulk deletion across multiple sheets.</p>
</div>
</div>
<div class="faq-item">
<div class="faq-question">
<h3>What if comments keep coming back after I've deleted them?</h3>
<span class="faq-toggle">+</span>
</div>
<div class="faq-answer">
<p>Check if your workbook is shared or has a macro that restores the comments after deletion.</p>
</div>
</div>
</div>
</div>
Recapping the key takeaways, effectively managing comments in Excel is not just about deleting them but doing so in a manner that suits your workflow best. By utilizing the various methods available, from single deletions to bulk removals, you can keep your spreadsheets clean and focused. As you grow more comfortable with these techniques, you'll likely find additional scenarios where they come in handy. So, go ahead and practice using these methods, explore related tutorials, and enhance your Excel skills!
<p class="pro-note">📚 Pro Tip: Keep exploring Excel’s features to improve your productivity and make data management easier!</p>