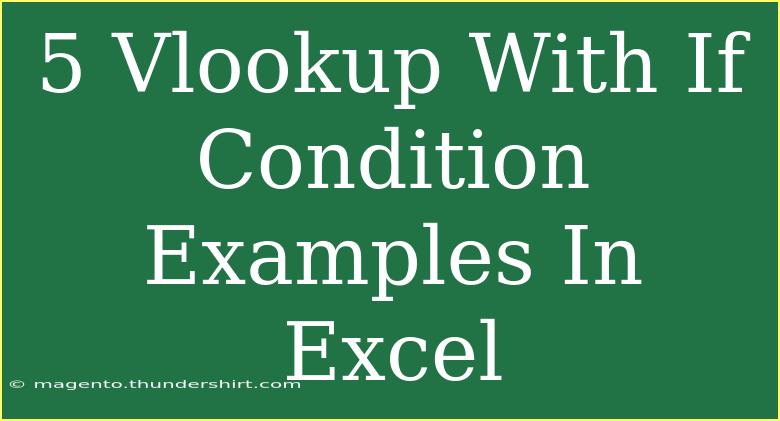Excel's VLOOKUP function is a powerhouse tool when it comes to looking up data in large tables, but did you know that you can combine it with IF conditions for even more flexibility? 🤔 This combination allows you to perform complex lookups based on specific criteria, making your data analysis tasks much more efficient and powerful. In this post, we'll go through five practical examples that showcase how to effectively use VLOOKUP with IF conditions in Excel. Whether you're a beginner or looking to sharpen your skills, these examples will be invaluable!
Why Use VLOOKUP with IF?
VLOOKUP lets you search for a value in a column and return a value from a different column in the same row. However, when paired with the IF function, you can make dynamic decisions based on the data. This way, you can:
- Return different results based on specific conditions.
- Handle multiple criteria.
- Increase the reliability of your data analysis.
Example 1: Basic VLOOKUP with IF Condition
Let’s start simple! Imagine you have a table of students’ grades, and you want to label them as "Pass" or "Fail" based on their scores.
Setup
| Student |
Score |
| John |
75 |
| Lisa |
48 |
| Mike |
82 |
| Anna |
60 |
Formula
=IF(VLOOKUP("Lisa", A2:B5, 2, FALSE) >= 50, "Pass", "Fail")
Explanation
- This formula checks Lisa’s score.
- If her score is 50 or above, it returns "Pass"; otherwise, it returns "Fail".
Example 2: Return Different Outputs for Different Conditions
Now, let’s take it a notch up. We can differentiate between three outcomes: "Excellent", "Good", and "Needs Improvement".
Setup
| Student |
Score |
| John |
85 |
| Lisa |
60 |
| Mike |
40 |
| Anna |
78 |
Formula
=IF(VLOOKUP("John", A2:B5, 2, FALSE) >= 80, "Excellent", IF(VLOOKUP("John", A2:B5, 2, FALSE) >= 50, "Good", "Needs Improvement"))
Explanation
- Here, we use nested IF statements.
- If John's score is 80 or above, it returns "Excellent".
- If it's between 50 and 79, it returns "Good".
- Below 50 returns "Needs Improvement".
Example 3: Using VLOOKUP with Multiple Criteria
Sometimes, you might need to lookup based on two columns! Suppose you have a sales table and you want to check if a certain product sold over a specific amount.
Setup
| Product |
Sales |
| Apples |
150 |
| Bananas |
80 |
| Oranges |
200 |
| Grapes |
40 |
Formula
=IF(VLOOKUP("Bananas", A2:B5, 2, FALSE) > 100, "High Sales", "Low Sales")
Explanation
- This formula checks the sales of Bananas.
- It returns "High Sales" if above 100, otherwise "Low Sales".
Example 4: Conditional Formatting with VLOOKUP and IF
You can even use these functions to set up conditional formatting rules. Let’s say you want to highlight the students’ scores in red if they are below passing.
Setup
| Student |
Score |
| John |
75 |
| Lisa |
45 |
| Mike |
82 |
| Anna |
60 |
Formula for Conditional Formatting
In the conditional formatting rule, use this formula:
=IF(VLOOKUP(A1, A2:B5, 2, FALSE) < 50, TRUE, FALSE)
Explanation
- This checks if the student score is below 50 and can be used to trigger a formatting rule (like changing the cell color).
Example 5: Combining with Other Functions
You can also combine VLOOKUP with other functions such as SUM or AVERAGE.
Setup
| Student |
Score |
| John |
75 |
| Lisa |
80 |
| Mike |
65 |
| Anna |
90 |
Formula to Average Scores
=IF(AVERAGE(VLOOKUP("John", A2:B5, 2, FALSE), VLOOKUP("Lisa", A2:B5, 2, FALSE)) >= 70, "Above Average", "Below Average")
Explanation
- This formula checks the average of John and Lisa’s scores.
- If the average is above 70, it returns "Above Average"; otherwise, "Below Average".
Common Mistakes to Avoid
When using VLOOKUP with IF conditions, you may encounter some issues. Here are some common pitfalls:
- Incorrect Column Index: Ensure the column index in your VLOOKUP function matches where your desired output is located.
- Data Type Mismatch: Make sure your lookup values are of the same data type. Text should be compared with text, and numbers with numbers.
- Range Issues: Be cautious with your data range. Using the entire sheet (like A:A) may lead to unexpected results.
- Not Handling Errors: If the value is not found, VLOOKUP will return an error. Use the IFERROR function to handle these cases gracefully.
<p class="pro-note">🚀 Pro Tip: Always test your formulas with various data points to ensure accuracy and reliability!</p>
<div class="faq-section">
<div class="faq-container">
<h2>Frequently Asked Questions</h2>
<div class="faq-item">
<div class="faq-question">
<h3>Can VLOOKUP work with IF statements in different sheets?</h3>
<span class="faq-toggle">+</span>
</div>
<div class="faq-answer">
<p>Yes! You can reference another sheet in your VLOOKUP formula by including the sheet name. For example: VLOOKUP(A1, Sheet2!A:B, 2, FALSE).</p>
</div>
</div>
<div class="faq-item">
<div class="faq-question">
<h3>What if my data is not sorted?</h3>
<span class="faq-toggle">+</span>
</div>
<div class="faq-answer">
<p>If the data is not sorted, make sure to set the last argument in your VLOOKUP to FALSE to ensure an exact match.</p>
</div>
</div>
<div class="faq-item">
<div class="faq-question">
<h3>Can I use VLOOKUP to search for text strings?</h3>
<span class="faq-toggle">+</span>
</div>
<div class="faq-answer">
<p>Absolutely! VLOOKUP can be used with text strings. Just ensure your lookup values are formatted correctly.</p>
</div>
</div>
</div>
</div>
The versatility of using VLOOKUP with IF conditions can significantly enhance your data analysis capabilities in Excel. From checking grades to evaluating sales figures, this combination opens up numerous possibilities. So, don’t hesitate to practice using these formulas in your daily tasks, explore other tutorials, and dive deeper into Excel’s functionalities. The more you use it, the more proficient you will become!