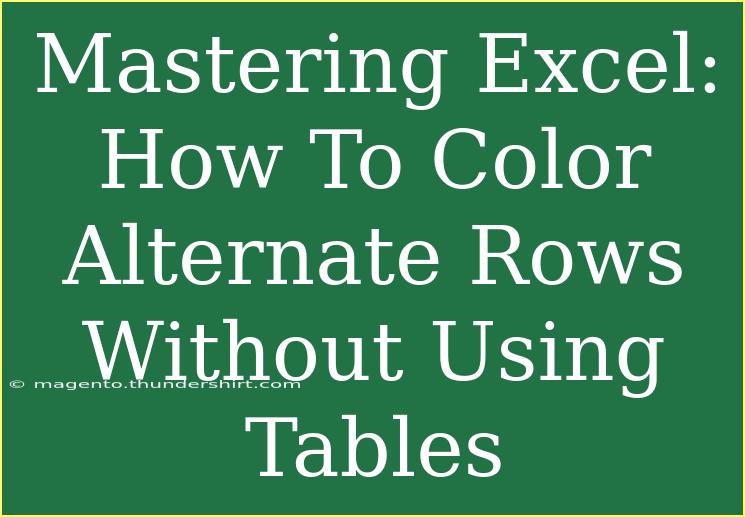When it comes to organizing data in Excel, visual appeal plays a crucial role. One effective way to enhance readability is by coloring alternate rows, a technique that makes your data pop without using tables. 🎨 This method not only adds aesthetic value but also helps in quickly identifying patterns and trends in your dataset. In this guide, you’ll learn how to master this technique using simple yet powerful Excel functions. We will explore helpful tips, advanced techniques, and common pitfalls to avoid along the way.
Why Color Alternate Rows?
Before diving into the how-tos, let's talk about why you'd want to implement this technique in the first place.
- Improved Readability: Color variations help users quickly scan through data.
- Better Data Analysis: Helps in visualizing patterns and comparisons across rows.
- Professional Appearance: A polished look can impress stakeholders and enhance presentations.
Step-by-Step Guide: Coloring Alternate Rows
Let’s get started! Here’s a straightforward process to color alternate rows without utilizing Excel tables.
Step 1: Open Your Excel File
Start by opening the Excel workbook you want to work with.
Step 2: Select Your Data Range
Choose the data range you wish to format. This could be a specific set of cells or an entire worksheet.
Step 3: Access Conditional Formatting
- Navigate to the Home tab.
- Click on Conditional Formatting in the toolbar.
- Choose New Rule from the drop-down menu.
Step 4: Use a Formula to Determine Which Cells to Format
-
In the New Formatting Rule dialog box, select Use a formula to determine which cells to format.
Here’s where you can input your formula. Assuming you want to format rows in Column A, you’ll enter the following formula:
=ISEVEN(ROW())
This formula checks if the row number is even. If it is, it will apply the format we’ll set next.
Step 5: Choose Your Formatting Style
- Click on the Format button to set the fill color of your choice.
- Choose a color from the Fill tab. Something light works well to keep data readable.
- Click OK to confirm your color choice.
Step 6: Apply the Rule
- Click OK again in the New Formatting Rule dialog box to apply your settings.
- You should see every even row within your selected range shaded with your chosen color.
Step 7: Repeat for Odd Rows (Optional)
If you wish to create a contrast by coloring odd rows too, you can repeat Steps 3 to 6 but with this formula:
=ISODD(ROW())
Feel free to choose a different color to make it stand out.
Table of Conditional Formatting Formulas
| Row Type |
Formula |
Example Color |
| Even Rows |
=ISEVEN(ROW()) |
Light Blue |
| Odd Rows |
=ISODD(ROW()) |
Light Green |
<p class="pro-note">🚀 Pro Tip: Use softer colors for a more professional look!</p>
Tips and Advanced Techniques
- Use Color Scales: Instead of solid colors, consider using color gradients to represent data values visually.
- Keyboard Shortcuts: Familiarize yourself with Excel shortcuts like Ctrl + Z to undo and Ctrl + Y to redo for efficiency.
- Multiple Columns: You can apply these techniques across multiple columns; just ensure your formula references the correct columns.
Common Mistakes to Avoid
- Not Selecting the Correct Range: Always double-check the range you selected before applying the formatting.
- Ignoring Header Rows: Ensure your formula accounts for header rows if they exist.
- Inconsistent Formatting: If you decide to color odd rows, make sure they contrast with even rows to maintain clarity.
Troubleshooting Common Issues
If you find that your alternate row coloring isn’t working as intended, here are a few solutions:
- Check Your Formula: Make sure that there are no typos in your formulas.
- Review Formatting Rules: Go back into conditional formatting rules to verify they are set correctly.
- Verify Cell Range: Ensure that the cell range you applied formatting to is accurate and includes all rows you wish to format.
<div class="faq-section">
<div class="faq-container">
<h2>Frequently Asked Questions</h2>
<div class="faq-item">
<div class="faq-question">
<h3>Can I apply this technique to columns as well?</h3>
<span class="faq-toggle">+</span>
</div>
<div class="faq-answer">
<p>No, this technique is primarily designed for rows. However, you can use similar formatting for columns by adjusting the formula to target columns instead.</p>
</div>
</div>
<div class="faq-item">
<div class="faq-question">
<h3>What if my data updates frequently?</h3>
<span class="faq-toggle">+</span>
</div>
<div class="faq-answer">
<p>Conditional formatting will automatically apply to newly added data within the range you set, so you don’t need to redo it every time!</p>
</div>
</div>
<div class="faq-item">
<div class="faq-question">
<h3>Can I remove the formatting later?</h3>
<span class="faq-toggle">+</span>
</div>
<div class="faq-answer">
<p>Absolutely! Just go back to Conditional Formatting in the Home tab, and you can clear rules or edit them as needed.</p>
</div>
</div>
</div>
</div>
Recapping our guide, coloring alternate rows in Excel enhances visual readability and allows for a cleaner presentation of data. This easy-to-follow method utilizes conditional formatting to achieve professional and appealing results. It's time for you to give it a try and explore other formatting features to expand your Excel skills!
<p class="pro-note">🌟 Pro Tip: Experiment with different color combinations to find what best suits your data! </p>