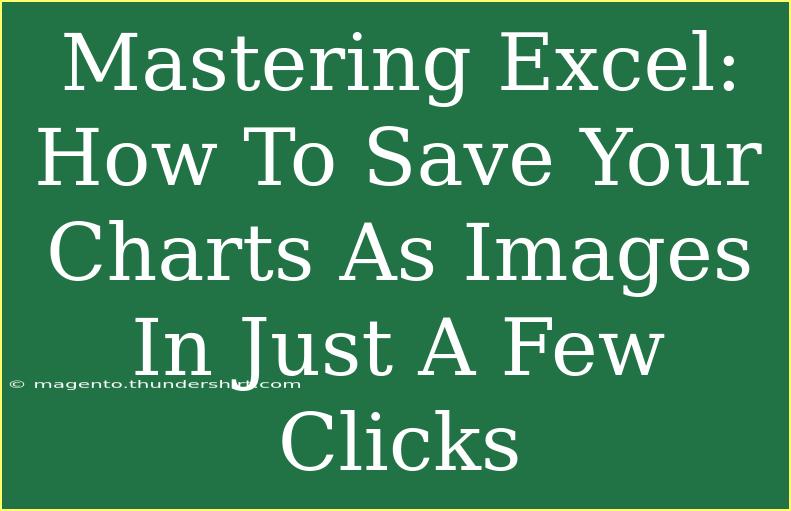Navigating Excel can sometimes feel like a labyrinth, especially when you're trying to master the art of saving your charts as images. Whether you're looking to share your data visually in a report, on social media, or in a presentation, learning how to convert your Excel charts into images is a valuable skill to have. In this guide, we’ll walk you through the process step-by-step, sharing helpful tips, common mistakes to avoid, and even advanced techniques to optimize your experience. Let’s dive into the world of Excel charts and explore how you can save them as images in just a few clicks! 📊✨
Why Save Charts as Images?
Saving charts as images has several advantages:
- Easy Sharing: Images can be easily shared via email, messaging apps, or social media.
- Better Integration: Incorporating images into presentations or documents can enhance visual appeal.
- Stable Formats: Images retain their formatting and won't change or break when opened on different devices.
Step-by-Step Guide: Saving Your Charts as Images
1. Creating Your Chart
First things first, before you can save a chart as an image, you need to create one. Here's how to do it:
- Select Your Data: Highlight the data you want to visualize.
- Insert Chart: Navigate to the “Insert” tab in the ribbon and choose a chart type that fits your data (Column, Line, Pie, etc.).
- Customize: Format your chart to match your preferences by changing colors, adding titles, and modifying legends.
2. Saving the Chart as an Image
Now that you have your beautiful chart, it’s time to save it as an image. Here are the methods you can use:
Method 1: Using Right-Click
- Right-click on the Chart: Click anywhere on your chart to select it.
- Choose "Save as Picture": In the context menu, find and select the "Save as Picture" option.
- Select Image Format: A dialog box will pop up asking you to choose the format (PNG, JPEG, GIF, etc.). Choose your preferred format.
- Save the File: Name your image, choose the destination folder, and click "Save".
Method 2: Copying and Pasting
Another quick way is to copy and paste your chart directly:
- Copy the Chart: Right-click on the chart and select "Copy" or simply use the shortcut
Ctrl + C.
- Open Paint or any Image Editor: Launch an image editing software like Microsoft Paint.
- Paste the Chart: Click
Ctrl + V to paste the chart.
- Save the Image: Go to “File”, click “Save As”, select your image format, and save it.
Method 3: Using Snipping Tool (or Snip & Sketch)
If you prefer a more visual approach:
- Open the Snipping Tool: Search for "Snipping Tool" in the Windows search bar.
- Select the Area: Click "New" and select the area around your chart to capture it.
- Save the Snip: Click on the save icon, choose your format, and save it.
3. Image Quality Considerations
When saving charts, always keep an eye on the image quality. PNG format is typically preferred for its clarity and ability to support transparency, making it ideal for charts. However, if file size is a concern, JPEG might be a better choice.
Tips for Optimizing Your Charts
- Use High-Contrast Colors: Ensure your colors are distinct for clarity when saved as an image.
- Keep Titles and Labels Clear: Make sure your chart titles and labels are easily readable in the final image.
- Preview Before Saving: Always preview your chart in Excel to ensure it looks good before saving it as an image.
Common Mistakes to Avoid
- Neglecting Format Choice: Don’t just save everything as JPEG. Evaluate your needs and choose the format accordingly.
- Ignoring Size Settings: Larger charts may lose quality when resized. Make sure to adjust the dimensions appropriately before saving.
- Not Checking Compatibility: If sharing the image, confirm the recipient can view the format you've used.
Troubleshooting Tips
- If the Chart Isn't Copying Properly: Make sure to select the chart correctly, as sometimes clicking outside can lead to the wrong selection.
- Image Quality Looks Poor: Ensure you’re saving in a higher resolution, preferably using PNG.
- Issues with Transparency: Some formats don’t support transparent backgrounds. Stick with PNG for transparency needs.
<div class="faq-section">
<div class="faq-container">
<h2>Frequently Asked Questions</h2>
<div class="faq-item">
<div class="faq-question">
<h3>What formats can I save my charts in?</h3>
<span class="faq-toggle">+</span>
</div>
<div class="faq-answer">
<p>You can save your charts as PNG, JPEG, GIF, and BMP formats depending on your needs.</p>
</div>
</div>
<div class="faq-item">
<div class="faq-question">
<h3>Can I resize the image after saving?</h3>
<span class="faq-toggle">+</span>
</div>
<div class="faq-answer">
<p>Yes, but resizing may impact image quality. It's best to save at the desired size.</p>
</div>
</div>
<div class="faq-item">
<div class="faq-question">
<h3>How do I ensure the saved image looks exactly like the chart in Excel?</h3>
<span class="faq-toggle">+</span>
</div>
<div class="faq-answer">
<p>Always preview the chart in Excel and use high-quality formats like PNG to maintain clarity.</p>
</div>
</div>
</div>
</div>
Reflecting on the techniques shared here, it’s evident that saving your charts as images is a simple yet powerful skill that can enhance your data presentation. Remember, practice makes perfect! Dive into your Excel sheets and try out these steps for yourself. Don't hesitate to explore other related tutorials in this blog to enrich your skills even further.
<p class="pro-note">📈Pro Tip: Experiment with different chart styles to see which one best conveys your data!</p>