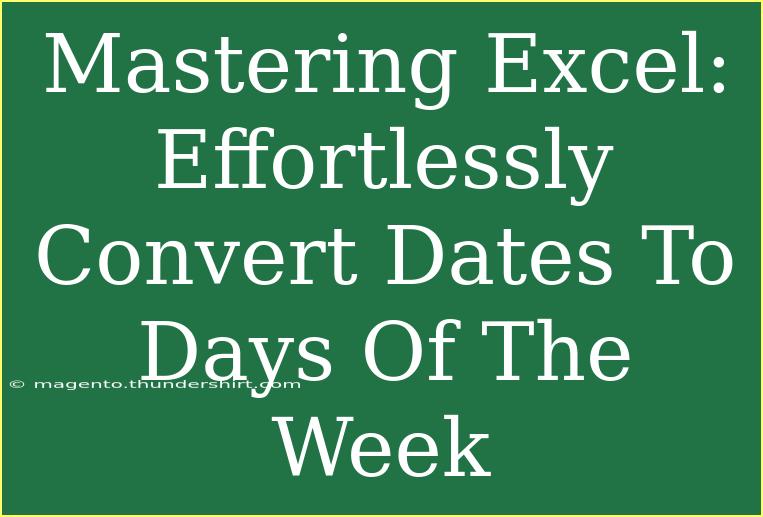When it comes to mastering Excel, one of the most handy skills you can develop is the ability to convert dates into days of the week. This feature is particularly useful in many scenarios, such as project planning, data analysis, and scheduling. Whether you're working with a spreadsheet for work or personal projects, knowing how to quickly determine the day associated with a particular date can save you time and help you make better decisions. In this article, we’ll break down helpful tips, shortcuts, and advanced techniques to convert dates to days of the week effectively in Excel.
Understanding Excel Date Formats
Before we dive into the techniques, it's essential to understand how Excel handles dates. Excel stores dates as serial numbers, with January 1, 1900, being serial number 1. This means that each day that passes adds 1 to this number. For instance, January 2, 1900, is serial number 2.
By recognizing this, you'll understand that converting a date into a day of the week involves using Excel’s built-in functions that relate to date formatting.
Step-by-Step Tutorial on Converting Dates
Method 1: Using the TEXT Function
One of the simplest ways to convert a date to a day of the week is by using the TEXT function. Here’s how you can do it:
-
Open your Excel sheet: Navigate to the cell that contains the date you want to convert.
-
Enter the TEXT formula: Click on another cell where you want to display the day of the week. Enter the following formula:
=TEXT(A1, "dddd")
- Replace
A1 with the reference to your date cell.
- The
"dddd" format will display the full name of the day (e.g., "Monday"). If you want a three-letter abbreviation (e.g., "Mon"), use "ddd" instead.
-
Press Enter: Once you hit Enter, the cell will now show the corresponding day of the week for the given date.
Method 2: Using the WEEKDAY Function
If you prefer working with numbers instead of names, the WEEKDAY function can be your go-to option. Here's how:
-
Click on a cell: Select a cell where you want to place the formula.
-
Enter the WEEKDAY formula: Type in the formula:
=WEEKDAY(A1)
- Again, replace
A1 with the cell containing your date.
- This function will return a number from 1 (Sunday) to 7 (Saturday).
-
Press Enter: The cell will show a number representing the day of the week for your date.
Method 3: Custom Formatting
If you want to keep your original date but still see the day of the week, you can use custom formatting.
-
Select the cell with the date: Highlight the cell where your date is.
-
Open Format Cells: Right-click and select "Format Cells."
-
Choose Custom: In the dialog box, go to the "Number" tab, and select "Custom."
-
Enter the custom format: In the Type box, enter:
dddd
-
Click OK: Now your cell will display the day of the week while still retaining the original date value.
Method 4: Advanced Techniques with Helper Columns
Sometimes, you might need to deal with large datasets. Here’s a technique to automate the process using a helper column.
-
Add a Helper Column: Next to your date column, create a new column titled "Day of the Week."
-
Fill Down the Formula: Enter the TEXT formula (from Method 1) in the first cell of the helper column. Drag the fill handle down to apply the formula to other cells.
-
Use the Fill Handle: This is a quick way to apply the formula to all corresponding dates, saving you time.
Common Mistakes to Avoid
When converting dates to days of the week in Excel, it’s crucial to avoid the following common mistakes:
- Incorrect Date Format: Ensure that your date is correctly formatted. Sometimes, Excel may interpret your dates as text, resulting in errors.
- Formula Misreferences: Always double-check your cell references in your formulas to ensure you're pulling from the correct date cell.
- Overlooking Date Settings: Be mindful of regional date settings (DD/MM vs. MM/DD). This can lead to confusion and errors when entering dates.
Troubleshooting Issues
If you encounter issues while converting dates, here are a few troubleshooting tips:
- Check for Errors: If the formula returns an error, ensure the date cell is formatted as a date and not text.
- Verify Regional Settings: Sometimes, incorrect regional settings may lead to formatting issues. Check your Excel options if your dates are not recognized correctly.
<div class="faq-section">
<div class="faq-container">
<h2>Frequently Asked Questions</h2>
<div class="faq-item">
<div class="faq-question">
<h3>Can I convert multiple dates at once?</h3>
<span class="faq-toggle">+</span>
</div>
<div class="faq-answer">
<p>Yes! You can use the fill handle to drag down the formula and apply it to multiple rows at once.</p>
</div>
</div>
<div class="faq-item">
<div class="faq-question">
<h3>What if my date appears as a number?</h3>
<span class="faq-toggle">+</span>
</div>
<div class="faq-answer">
<p>This likely means Excel is reading it as a serial number. Format the cell to a Date format and try again.</p>
</div>
</div>
<div class="faq-item">
<div class="faq-question">
<h3>How can I change the first day of the week?</h3>
<span class="faq-toggle">+</span>
</div>
<div class="faq-answer">
<p>You can change this in Excel Options under "Week starts on" in the General section.</p>
</div>
</div>
</div>
</div>
It's time to recap some key takeaways from our discussion. The ability to convert dates to days of the week in Excel is an invaluable skill that can enhance your productivity and data analysis capabilities. Remember the different methods—using the TEXT function, WEEKDAY function, and custom formatting—to suit your needs best. Don't forget to keep an eye on common pitfalls, and always troubleshoot effectively when issues arise.
Now that you’re equipped with the knowledge to convert dates into days of the week effortlessly, practice these techniques in your upcoming Excel projects. Feel free to explore other tutorials that dive deeper into Excel functionalities for even more skills!
<p class="pro-note">🌟Pro Tip: Regularly practice Excel functions to enhance your proficiency and speed up your workflow!</p>