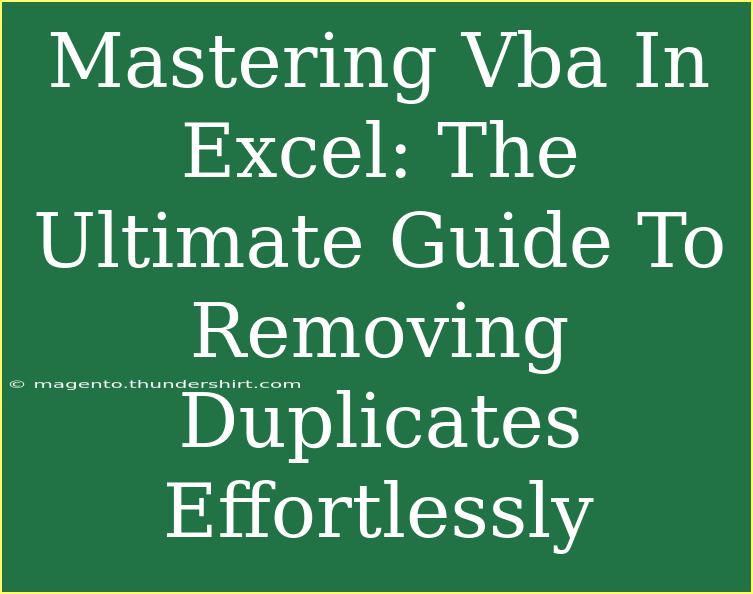When it comes to managing data in Excel, dealing with duplicates can be a real headache. If you've ever spent hours sorting through lists to find and remove duplicate entries, you'll know just how crucial it is to have the right tools at your disposal. That’s where VBA (Visual Basic for Applications) comes in. By harnessing the power of VBA, you can automate the process of removing duplicates and save yourself valuable time and effort. In this guide, we'll explore practical tips, shortcuts, and advanced techniques for mastering VBA to remove duplicates effortlessly.
Understanding VBA and Its Importance in Excel
Before we dive into the nitty-gritty of removing duplicates, let's briefly discuss what VBA is and why it’s beneficial in Excel. VBA is a programming language developed by Microsoft that allows you to automate repetitive tasks and enhance your spreadsheets. By creating macros, you can streamline processes that would otherwise take up significant time, such as data cleaning.
Why Use VBA for Removing Duplicates?
- Efficiency: Automate the process of identifying and removing duplicates, saving time and reducing human error.
- Customization: Tailor scripts to your specific needs, allowing for targeted duplicate removal.
- Reusability: Create macros that can be reused across multiple workbooks, making it easier to handle similar tasks in the future.
Setting Up Your VBA Environment
Before you can start writing scripts to remove duplicates, you'll need to access the VBA editor within Excel. Here’s how you can do it:
- Open Excel and press
ALT + F11 to launch the VBA editor.
- In the editor, insert a new module by right-clicking on any of the items in the “Project Explorer” window and selecting
Insert > Module.
- This will create a new module where you can write your VBA code.
Writing a Basic Macro to Remove Duplicates
Now that you're set up, let’s write a simple macro to remove duplicates from a specific range in your spreadsheet. Here’s a basic example:
Sub RemoveDuplicates()
Dim rng As Range
Set rng = ThisWorkbook.Sheets("Sheet1").Range("A1:A100") ' Adjust the range as needed
rng.RemoveDuplicates Columns:=1, Header:=xlYes
MsgBox "Duplicates removed!"
End Sub
Explanation of the Code:
- Sub RemoveDuplicates(): This defines a new subroutine named "RemoveDuplicates."
- Dim rng As Range: This declares a variable called "rng" that represents a range in the Excel sheet.
- Set rng = ThisWorkbook.Sheets("Sheet1").Range("A1:A100"): This sets the range where you want to remove duplicates. Change "Sheet1" and "A1:A100" as necessary to fit your data.
- rng.RemoveDuplicates: This method performs the actual removal of duplicates.
- MsgBox "Duplicates removed!": This shows a message box confirming that duplicates have been removed.
Important Note:
<p class="pro-note">Always make sure to back up your data before running any macros that modify your sheets!</p>
Advanced Techniques for Removing Duplicates
While the basic macro gets the job done, there are numerous ways to enhance its capabilities. Here are a few advanced techniques you can consider:
Removing Duplicates Across Multiple Columns
If you need to check for duplicates across multiple columns instead of just one, you can modify the code as follows:
Sub RemoveDuplicatesMultipleColumns()
Dim rng As Range
Set rng = ThisWorkbook.Sheets("Sheet1").Range("A1:C100") ' Adjust the range as needed
rng.RemoveDuplicates Columns:=Array(1, 2), Header:=xlYes
MsgBox "Duplicates removed across specified columns!"
End Sub
Conditional Duplicate Removal
Sometimes, you may want to keep certain duplicates based on conditions. For example, you might only want to remove duplicates if a specific criterion is met in another column. Here's how you can do it:
Sub ConditionalRemoveDuplicates()
Dim ws As Worksheet
Set ws = ThisWorkbook.Sheets("Sheet1")
Dim lastRow As Long
lastRow = ws.Cells(ws.Rows.Count, "A").End(xlUp).Row
Dim i As Long
For i = lastRow To 2 Step -1
If ws.Cells(i, 2).Value = "Keep" Then
' Do not delete if the condition is met
Else
If Application.WorksheetFunction.CountIf(ws.Range("A:A"), ws.Cells(i, 1).Value) > 1 Then
ws.Rows(i).Delete
End If
End If
Next i
MsgBox "Conditional duplicates removed!"
End Sub
Common Mistakes to Avoid
When working with VBA for removing duplicates, it’s easy to make mistakes. Here are some common pitfalls and how to avoid them:
- Not Backing Up Your Data: Always create a copy of your worksheet before running any macros that delete data.
- Incorrect Range Selection: Ensure that you specify the correct range. If you select the wrong range, you might end up deleting important data.
- Assuming Case Sensitivity: Remember that Excel’s default behavior when removing duplicates is case-insensitive. Be sure to account for this based on your requirements.
- Omitting Header Rows: If your data has headers, remember to specify that in your code to avoid removing them as duplicates.
Troubleshooting Issues
If you encounter errors or unexpected behavior, here are a few troubleshooting tips:
- Check for Empty Cells: Duplicates may not be detected properly if there are blank cells in your range. Ensure that your data is clean.
- Error Messages: Pay attention to error messages in the VBA editor, as they can guide you on what went wrong.
- Debugging: Use the
Debug.Print command to check variable values at various points in your code, helping you identify issues.
<div class="faq-section">
<div class="faq-container">
<h2>Frequently Asked Questions</h2>
<div class="faq-item">
<div class="faq-question">
<h3>How can I run the macro once it's created?</h3>
<span class="faq-toggle">+</span>
</div>
<div class="faq-answer">
<p>You can run the macro by pressing ALT + F8, selecting the macro name, and clicking Run.</p>
</div>
</div>
<div class="faq-item">
<div class="faq-question">
<h3>Can I use VBA to remove duplicates from an entire workbook?</h3>
<span class="faq-toggle">+</span>
</div>
<div class="faq-answer">
<p>Yes, you can loop through each sheet in your workbook and apply the duplicate removal logic to each one.</p>
</div>
</div>
<div class="faq-item">
<div class="faq-question">
<h3>What if I want to keep the first occurrence of duplicates?</h3>
<span class="faq-toggle">+</span>
</div>
<div class="faq-answer">
<p>The default behavior of the RemoveDuplicates method retains the first occurrence of each unique value, so no additional changes are needed.</p>
</div>
</div>
</div>
</div>
As you practice using VBA in Excel, remember that mastering this skill opens up new ways to manage your data effectively. Whether you're handling a small list or a massive dataset, being able to remove duplicates with ease will not only make your work more efficient but will also enhance the quality of your data analysis.
<p class="pro-note">✨ Pro Tip: Take time to explore other VBA functions beyond duplicates – there’s a whole world of automation waiting for you!</p>