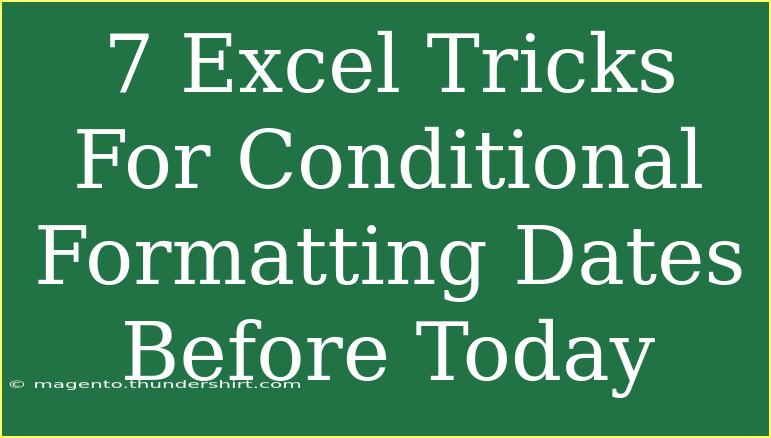Conditional formatting in Excel can be an absolute game changer when it comes to managing and analyzing your data effectively. Imagine having the ability to visually highlight dates that fall before today’s date with just a few clicks! 🎨 This not only enhances readability but also allows you to quickly identify key deadlines, overdue tasks, or any other important dates that need attention.
In this article, we’ll dive into seven powerful tricks for conditional formatting dates before today that can elevate your Excel skills from basic to advanced. Let’s get started!
Understanding Conditional Formatting
Before we dive into the tricks, let’s have a quick refresher on what conditional formatting is. Conditional formatting is a feature in Excel that allows you to change the appearance of cells based on certain conditions or criteria. For instance, you can color-code dates to make your data analysis visually appealing and easier to navigate.
1. Highlighting Dates Before Today
One of the simplest yet most effective conditional formatting tricks is to highlight any date that is earlier than today. This is particularly useful for tracking deadlines.
Steps to Highlight Dates:
- Select the Range: Highlight the cells containing your date data.
- Go to Conditional Formatting: Navigate to the "Home" tab and click on "Conditional Formatting."
- New Rule: Choose "New Rule."
- Use a Formula to Determine Which Cells to Format:
- Input the formula:
=A1<TODAY()
- (Adjust
A1 to the first cell of your selected range)
- Format: Select the formatting options (like font color or fill color) and click OK.
Tips:
- Make sure your dates are in Excel’s date format for proper functionality.
2. Color Scale for Date Ranges
Color scales can provide a visual gradient representing different ranges of dates, helping you see which dates are the oldest and which are more recent at a glance.
Steps for Color Scale:
- Select the Range: Choose your date range.
- Conditional Formatting: Click on "Conditional Formatting" and select "Color Scales."
- Choose a Color Scale: Select a color scale that suits your data.
Tips:
- Color scales can enhance visualization but be mindful of the color choice to ensure it is readable.
3. Custom Icon Sets for Important Dates
Sometimes, seeing icons rather than colors can provide a clearer picture of your data. You can use icon sets to identify past due dates easily.
Steps for Icon Sets:
- Select the Range: Highlight your date cells.
- Conditional Formatting: Choose "Conditional Formatting" and then "Icon Sets."
- Select Icon Set: Pick an icon set that works for your needs (e.g., traffic lights, flags).
- Manage Rules: Adjust rules to show different icons for different date ranges.
Tips:
- This method works great for dashboards and presentations.
4. Using Data Bars for Timeline Visualization
Data bars can help you visualize the timeline of your dates, making it easy to compare how many days each date is before today.
Steps for Data Bars:
- Select the Range: Highlight your date cells.
- Conditional Formatting: Click on "Conditional Formatting" then select "Data Bars."
- Choose Data Bar Style: Select a color style you prefer.
Tips:
- Keep the data bar subtle to not overpower the actual date information.
5. Combining Multiple Rules
Excel allows you to layer rules so you can create a comprehensive view of your data. For example, you can use both highlighting and icon sets.
Steps for Combining Rules:
- Apply First Rule: Start by creating the first conditional formatting rule (e.g., highlighting dates before today).
- Add a Second Rule: Repeat the steps to add another rule, such as an icon set.
- Manage Rules: Use the “Manage Rules” option to organize and prioritize your rules.
Tips:
- Ensure that the rules don’t conflict, as it might result in confusion.
6. Filter with Conditional Formatting
Conditional formatting isn’t just about visuals—it can also assist in filtering data. By using it in conjunction with Excel's filter feature, you can quickly view only the dates that meet your criteria.
Steps for Filtering:
- Highlight the Range: Select the date range.
- Conditional Formatting: Apply your desired conditional formatting rules.
- Use Filters: Go to the Data tab and click on the filter icon. Filter your data based on the formatting.
Tips:
- This can be incredibly powerful in large datasets.
7. Troubleshooting Common Issues
Conditional formatting can sometimes misbehave. Here are some common pitfalls to watch out for:
Common Mistakes:
- Date Format Confusion: Ensure dates are in a recognizable format. If they look like dates but aren’t formatted correctly, Excel won’t apply the rules.
- Incorrect Formulas: Double-check your formulas to make sure they reference the right cells and are structured properly.
Steps to Troubleshoot:
- Check Cell Formats: Verify that all dates are formatted as dates.
- Evaluate Rules: Use the “Manage Rules” option to see if your rules are applied correctly.
- Try Basic Formats: Simplify your rules for testing, then build complexity gradually.
<div class="faq-section">
<div class="faq-container">
<h2>Frequently Asked Questions</h2>
<div class="faq-item">
<div class="faq-question">
<h3>Can I use conditional formatting for other types of data?</h3>
<span class="faq-toggle">+</span>
</div>
<div class="faq-answer">
<p>Yes, conditional formatting can be applied to numbers, text, and more, not just dates.</p>
</div>
</div>
<div class="faq-item">
<div class="faq-question">
<h3>What if my dates are formatted as text?</h3>
<span class="faq-toggle">+</span>
</div>
<div class="faq-answer">
<p>You must convert them to date format for conditional formatting to work properly.</p>
</div>
</div>
<div class="faq-item">
<div class="faq-question">
<h3>Can I apply conditional formatting to an entire row based on a date?</h3>
<span class="faq-toggle">+</span>
</div>
<div class="faq-answer">
<p>Absolutely! Just adjust the conditional formatting formula to reference the appropriate cell in the row.</p>
</div>
</div>
</div>
</div>
By now, you should feel empowered to utilize conditional formatting for dates before today in a multitude of effective ways. Each of these tricks can drastically improve how you analyze and present your data. Remember, the key is to practice and try out these methods to see what works best for you.
<p class="pro-note">🎯Pro Tip: Don’t hesitate to experiment with different combinations of formatting rules to find a style that enhances your workflow!</p>