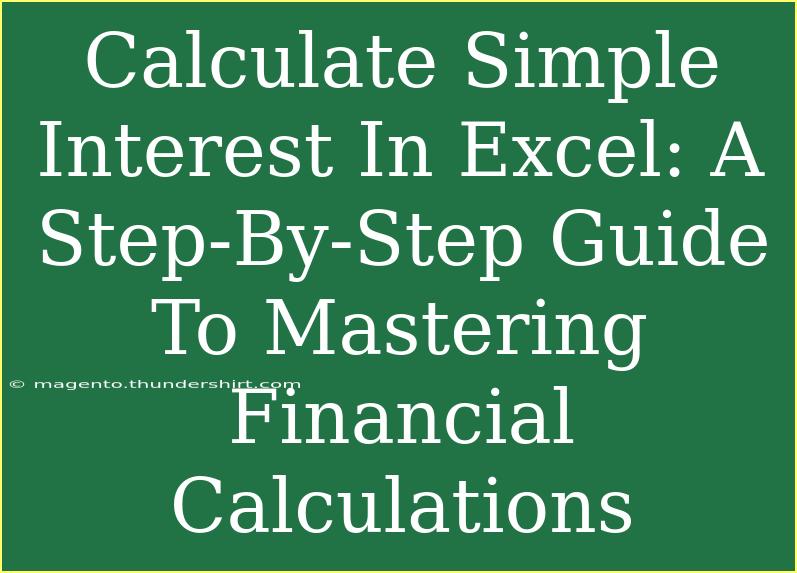Calculating simple interest is a fundamental financial skill that can help you manage your money more effectively. Whether you're saving for a big purchase, taking out a loan, or just curious about how interest works, knowing how to calculate simple interest in Excel can save you time and increase your financial literacy. In this guide, we'll walk through the steps necessary to master simple interest calculations using Excel, share some handy tips and techniques, and address common mistakes to avoid. Let’s dive into the nitty-gritty! 📊
What is Simple Interest?
Before we jump into Excel, let’s clarify what simple interest actually is. Simple interest is calculated using a fixed percentage of the principal amount, typically over a specified period of time. The formula to calculate simple interest is:
Simple Interest (SI) = Principal (P) × Rate (R) × Time (T)
Where:
- P is the initial amount of money (the principal).
- R is the interest rate (expressed as a decimal).
- T is the time (in years).
Step-by-Step Guide to Calculate Simple Interest in Excel
Step 1: Open Excel
First things first! Launch Microsoft Excel on your computer. You can start with a blank worksheet for this calculation.
Step 2: Set Up Your Worksheet
Create a simple table to input your values. Here’s a suggested layout:
| A |
B |
C |
| Principal (P) |
Rate (R) |
Time (T) |
| 1000 |
5% |
3 |
| Simple Interest (SI) |
|
|
Step 3: Input Your Data
- In cell A2, enter the principal amount (for example,
1000).
- In cell B2, enter the rate (as a percentage) (
5%).
- In cell C2, enter the time in years (for example,
3).
Step 4: Use the Simple Interest Formula
Now it's time for the magic of Excel! In cell A4, you will calculate the Simple Interest. Enter the following formula:
=A2*B2*C2
Press Enter and watch the calculation happen!
Step 5: Format the Output
To make your output user-friendly:
- Highlight cell A4.
- Right-click and choose Format Cells.
- Select Currency or Number based on your preference.
Your table should now look something like this:
| A |
B |
C |
| Principal (P) |
Rate (R) |
Time (T) |
| 1000 |
5% |
3 |
| Simple Interest (SI) |
|
150 |
Congratulations! You've just calculated the simple interest in Excel.
Common Mistakes to Avoid
- Not converting the interest rate: Always ensure your rate is in decimal format for the calculation. For instance, for 5%, you should enter it as
0.05 if you're using the decimal form.
- Ignoring time: Make sure you’re clear on whether the time is in years or months, as this can significantly change the outcome.
- Overcomplicating formulas: Stick to the basic formula to avoid confusion. Excel can be tricky if you over-complicate things with unnecessary functions.
Tips and Advanced Techniques
- Use Cell References: This way, when you change the principal, rate, or time, Excel automatically updates the simple interest without needing to rewrite the formula.
- Create a Simple Interest Calculator: You can design an interactive calculator in Excel where users can input values and get immediate results.
- Add a Conditional Formatting: Use conditional formatting to highlight cells based on their values. For example, set it to highlight if the calculated interest exceeds a certain amount.
Troubleshooting Common Issues
Practical Examples
Let’s consider a few practical scenarios where calculating simple interest can come in handy:
- Saving for a Vacation: Say you plan to save up $2000 over 2 years at a 4% interest rate. Using the formula, you can quickly calculate how much interest you'll earn.
- Taking Out a Loan: If you borrow $5000 for 1 year at an interest rate of 6%, you can quickly assess how much extra you'll owe at the end of the term.
- Investing: Understanding how much you can earn from a fixed deposit can help you make better investment decisions.
<div class="faq-section">
<div class="faq-container">
<h2>Frequently Asked Questions</h2>
<div class="faq-item">
<div class="faq-question">
<h3>How do I calculate simple interest for different time periods?</h3>
<span class="faq-toggle">+</span>
</div>
<div class="faq-answer">
<p>You can simply adjust the time value in your Excel formula according to the time period you want to calculate for, ensuring that it's in years.</p>
</div>
</div>
<div class="faq-item">
<div class="faq-question">
<h3>Can I use Excel to calculate compound interest?</h3>
<span class="faq-toggle">+</span>
</div>
<div class="faq-answer">
<p>Yes, Excel can also calculate compound interest using a different formula. However, that requires a different approach than simple interest calculations.</p>
</div>
</div>
<div class="faq-item">
<div class="faq-question">
<h3>Is it necessary to convert percentages to decimals in Excel?</h3>
<span class="faq-toggle">+</span>
</div>
<div class="faq-answer">
<p>While Excel can handle percentages directly, converting them to decimals can ensure better accuracy in calculations in certain contexts.</p>
</div>
</div>
<div class="faq-item">
<div class="faq-question">
<h3>What if I want to change the rate after calculating?</h3>
<span class="faq-toggle">+</span>
</div>
<div class="faq-answer">
<p>Simply change the value in the cell where you entered the rate, and Excel will recalculate the simple interest automatically.</p>
</div>
</div>
</div>
</div>
Recap the key takeaways from this guide: calculating simple interest in Excel is straightforward when you break it down into manageable steps. By entering your principal, interest rate, and time into Excel, you can easily compute your interest. Remember to avoid common mistakes, utilize advanced techniques, and practice this skill to enhance your financial management!
Don’t forget to explore other related tutorials to deepen your understanding of financial calculations. Happy Excel-ing!
<p class="pro-note">💡Pro Tip: Practice makes perfect! The more you use Excel for financial calculations, the easier it will become.</p>