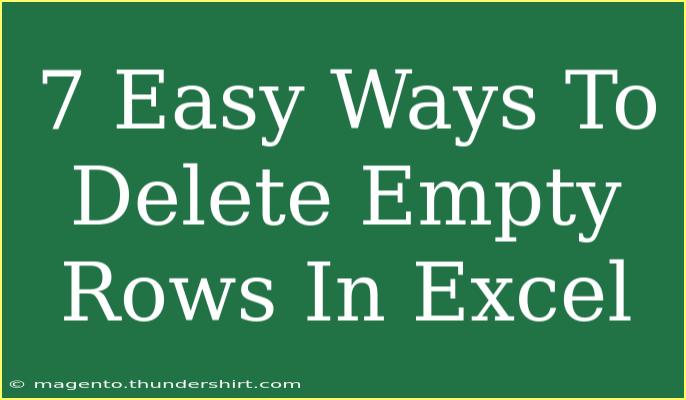Deleting empty rows in Excel can significantly tidy up your spreadsheets, making your data easier to read and work with. While it might seem like a tedious task, there are several efficient ways to accomplish it without spending too much time. In this blog post, we’ll cover 7 easy ways to delete empty rows in Excel, provide handy tips, and highlight common mistakes to avoid along the way. So, let’s dive in! 💡
Understanding Why You Need to Delete Empty Rows
Empty rows can clutter your data and can lead to errors in analysis, making your work look unprofessional. By removing these rows, you’ll enhance the visual clarity of your data, streamline processes, and potentially speed up calculations and data handling. Here are some key reasons:
- Clarity: Removing empty rows makes your data cleaner and more accessible.
- Efficiency: Less clutter means faster loading and processing times.
- Error Reduction: It helps avoid errors in formulas and data analysis.
Methods to Delete Empty Rows
Here are seven effective methods for removing empty rows from your Excel spreadsheets. You can choose the one that suits your situation best!
1. Using the Go To Special Feature
This method allows you to quickly select and delete all empty rows:
- Select the range of your data (or the entire worksheet).
- Press
F5 to open the Go To dialog box.
- Click on Special.
- Select Blanks and click OK. This will highlight all blank cells.
- Right-click on any highlighted cell and select Delete.
- Choose Entire Row and click OK.
2. Sorting the Data
Sorting your data is another simple method to bring all the blank rows to one place, allowing for easy deletion:
- Select your data.
- Go to the Data tab and click on Sort.
- Choose any column to sort by (it can be any column that isn't completely blank).
- All empty rows will appear at the bottom. You can easily select and delete them.
3. Using Filter
Filters can help to quickly display and delete empty rows:
- Select your data and go to the Data tab.
- Click on Filter.
- Click the dropdown arrow in any column header.
- Uncheck all and then check the option that says Blanks.
- Select all filtered rows and delete them.
- Turn off the filter to view the remaining data.
4. Employing Excel VBA
For more advanced users, a VBA script can automate this process:
- Press
ALT + F11 to open the VBA editor.
- Insert a new module by clicking Insert > Module.
- Paste the following code:
Sub DeleteEmptyRows()
Dim rng As Range
Dim i As Long
Set rng = ActiveSheet.UsedRange
For i = rng.Rows.Count To 1 Step -1
If Application.CountA(rng.Rows(i)) = 0 Then
rng.Rows(i).Delete
End If
Next i
End Sub
- Run the script by pressing
F5.
5. Using Find & Replace
This is a simple approach if your empty rows are indeed blank:
- Press
CTRL + H to open the Find and Replace dialog.
- Leave the "Find what" field blank.
- Click on Options and check Match entire cell contents.
- Click Find All to select all empty cells and manually delete the entire row.
6. Selecting and Deleting Manually
If there are only a few empty rows, you can manually select and delete them:
- Scroll through your worksheet.
- Hold down the
CTRL key and click on the row numbers of empty rows.
- Right-click and choose Delete.
7. Using Excel Functions
You can also utilize functions like FILTER and SORT in newer versions of Excel to exclude empty rows:
Here’s a summarized table of the methods:
<table>
<tr>
<th>Method</th>
<th>Difficulty Level</th>
<th>Time Required</th>
</tr>
<tr>
<td>Go To Special</td>
<td>Easy</td>
<td>5 minutes</td>
</tr>
<tr>
<td>Sorting</td>
<td>Easy</td>
<td>5 minutes</td>
</tr>
<tr>
<td>Filter</td>
<td>Easy</td>
<td>5 minutes</td>
</tr>
<tr>
<td>Excel VBA</td>
<td>Advanced</td>
<td>10 minutes</td>
</tr>
<tr>
<td>Find & Replace</td>
<td>Easy</td>
<td>5 minutes</td>
</tr>
<tr>
<td>Manual Selection</td>
<td>Very Easy</td>
<td>Varies</td>
</tr>
<tr>
<td>Excel Functions</td>
<td>Intermediate</td>
<td>5 minutes</td>
</tr>
</table>
Common Mistakes to Avoid
While trying to delete empty rows, it’s important to keep a few pitfalls in mind:
- Accidentally Deleting Important Data: Always ensure that the rows you’re deleting are indeed empty.
- Not Backing Up Your Data: It’s a good idea to make a copy of your spreadsheet before making bulk deletions.
- Using Filters Improperly: Make sure to remove filters properly to avoid missing data.
Troubleshooting Tips
If you encounter issues while trying to delete empty rows, consider the following:
- Hidden Rows: Sometimes, hidden rows may still contain data. Make sure to unhide all rows before starting your deletion process.
- Merged Cells: If you have merged cells, the Go To Special method may not work as expected. Unmerge them first.
- Formulas Producing Blank Results: If a cell appears empty due to a formula returning an empty string, it may not be detected as empty. Adjust your criteria accordingly.
<div class="faq-section">
<div class="faq-container">
<h2>Frequently Asked Questions</h2>
<div class="faq-item">
<div class="faq-question">
<h3>How do I delete multiple empty rows in Excel quickly?</h3>
<span class="faq-toggle">+</span>
</div>
<div class="faq-answer">
<p>You can use the Go To Special feature to select all blank cells, then delete the entire rows containing those cells.</p>
</div>
</div>
<div class="faq-item">
<div class="faq-question">
<h3>Can I undo the deletion of empty rows?</h3>
<span class="faq-toggle">+</span>
</div>
<div class="faq-answer">
<p>Yes, you can undo any action in Excel by pressing CTRL + Z right after you delete rows.</p>
</div>
</div>
<div class="faq-item">
<div class="faq-question">
<h3>Will deleting empty rows affect my formulas?</h3>
<span class="faq-toggle">+</span>
</div>
<div class="faq-answer">
<p>If the empty rows do not contain data used in formulas, deleting them will not affect your calculations.</p>
</div>
</div>
</div>
</div>
Recapping our journey, we explored a variety of methods to delete empty rows in Excel. From using built-in features like Go To Special and sorting, to employing advanced techniques like VBA, there’s a solution for everyone. Remember to practice and experiment with different approaches to find what works best for you.
As you go about tidying up your Excel sheets, don’t forget to check out more related tutorials to enhance your skills further. Keep exploring and happy Excel-ing!
<p class="pro-note">💡Pro Tip: Always create a backup of your Excel file before making bulk deletions!</p>