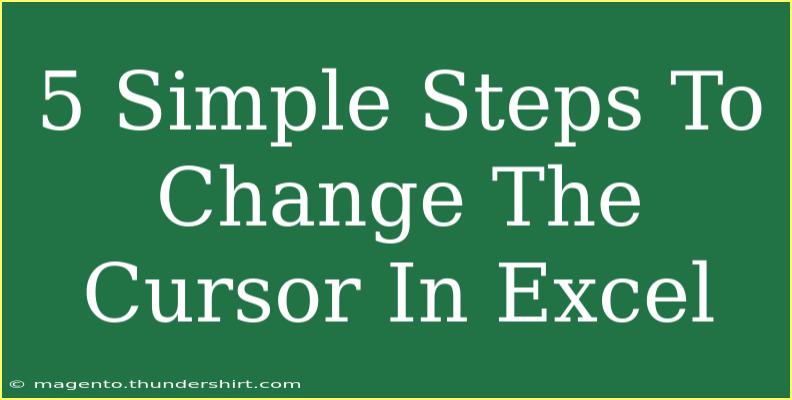Changing the cursor in Excel might seem like a simple task, but it can significantly enhance your productivity and make your workflow smoother. Whether you're looking to customize your cursor for better visibility or just to add a personal touch to your workspace, I’ve compiled a comprehensive guide to help you navigate through this process effectively. Let’s dive into five simple steps that will guide you on how to change the cursor in Excel, as well as some tips and tricks to get the most out of your Excel experience. 🖱️
Step 1: Access the Control Panel
To change the cursor settings, you first need to open the Control Panel on your Windows computer. Here’s how you can do it:
- Click on the Start menu: You can find this in the lower-left corner of your screen.
- Search for Control Panel: Type "Control Panel" in the search bar and hit Enter.
- Select Mouse: Once in the Control Panel, find the "Mouse" option and click on it.
Step 2: Customize Pointer Options
After accessing the mouse settings, it’s time to customize your cursor. Follow these steps:
- Navigate to the Pointers tab: In the Mouse Properties window, you will see several tabs at the top. Click on the one labeled "Pointers."
- Choose your desired cursor scheme: You’ll notice a drop-down menu labeled “Scheme.” This allows you to select from several predefined cursor schemes, or you can create your own custom scheme if you prefer.
- Select a pointer to customize: Click on any pointer you wish to change and then click on the "Browse" button to select a new pointer file (these files typically have a .cur or .ani extension).
Important Note
<p class="pro-note">Always ensure that the new cursor file you select is compatible with your Windows version to avoid any display issues.</p>
Step 3: Apply Your Changes
Once you’ve selected the desired cursors, it’s time to apply your changes. Here’s how:
- Click on Apply: After selecting your new cursors, click the “Apply” button in the Mouse Properties window.
- Hit OK: Finally, click the "OK" button to confirm and save your settings.
Step 4: Test Your New Cursor
Now it’s time to check if your new cursor settings are working properly:
- Open Excel: Launch Microsoft Excel to see your changes in action.
- Move your mouse around: Observe how the new cursor interacts with the various elements in Excel, such as cells, charts, and toolbars.
Step 5: Troubleshoot Common Issues
If you notice that your new cursor isn’t showing up in Excel, don’t panic! Here are some troubleshooting steps you can take:
- Check Mouse Settings Again: Go back to the Mouse Properties to ensure your settings were saved correctly.
- Restart Excel: Sometimes, simply closing and reopening Excel can refresh the settings.
- System Restart: If all else fails, restart your computer to ensure that all settings are applied throughout the system.
Important Note
<p class="pro-note">If your cursor still isn't working as expected after following these steps, it may be beneficial to update your mouse drivers.</p>
Helpful Tips and Shortcuts for Excel
While changing your cursor can enhance your Excel experience, here are some additional tips and shortcuts that can further boost your productivity:
- Keyboard Shortcuts: Familiarize yourself with Excel keyboard shortcuts like Ctrl + C for copy, Ctrl + V for paste, and Alt + E, S, V for pasting special. These can save you valuable time.
- Conditional Formatting: Use conditional formatting to highlight data trends visually. This makes it easier to analyze data quickly.
- Data Validation: Implement data validation rules to restrict the type of data entered into your cells, improving data integrity.
- Explore Excel Add-Ins: Add-ins can extend Excel's functionality. Explore those that could help streamline your tasks or analytics.
- Macros for Automation: Learn how to create macros to automate repetitive tasks, making your workflow much smoother.
Common Mistakes to Avoid
- Skipping Updates: Ensure your version of Excel and your operating system are up to date to avoid compatibility issues with cursors or other features.
- Overcustomizing: While it's fun to customize, be careful not to make changes that could hinder visibility or usability.
- Neglecting Backups: Before making significant changes to your Excel settings, back up your data to prevent accidental loss.
<div class="faq-section">
<div class="faq-container">
<h2>Frequently Asked Questions</h2>
<div class="faq-item">
<div class="faq-question">
<h3>How do I revert back to the default cursor settings?</h3>
<span class="faq-toggle">+</span>
</div>
<div class="faq-answer">
<p>You can revert back by going to the Pointers tab in the Mouse Properties and selecting the default scheme from the drop-down menu.</p>
</div>
</div>
<div class="faq-item">
<div class="faq-question">
<h3>Can I use custom cursors in Excel for Mac?</h3>
<span class="faq-toggle">+</span>
</div>
<div class="faq-answer">
<p>Excel for Mac uses the system cursor settings. You can change the cursor through the System Preferences in your Mac.</p>
</div>
</div>
<div class="faq-item">
<div class="faq-question">
<h3>Will changing my cursor affect other applications?</h3>
<span class="faq-toggle">+</span>
</div>
<div class="faq-answer">
<p>Yes, changing your cursor in the mouse settings will affect all applications on your computer, not just Excel.</p>
</div>
</div>
<div class="faq-item">
<div class="faq-question">
<h3>What if my new cursor is not visible in Excel?</h3>
<span class="faq-toggle">+</span>
</div>
<div class="faq-answer">
<p>Ensure that you have correctly applied your settings in the Mouse Properties. Restarting Excel or your computer can help refresh the changes.</p>
</div>
</div>
<div class="faq-item">
<div class="faq-question">
<h3>Can I create my own custom cursor from scratch?</h3>
<span class="faq-toggle">+</span>
</div>
<div class="faq-answer">
<p>Yes, you can create your own cursor using graphic design software, but it requires saving it in the correct format (.cur or .ani).</p>
</div>
</div>
</div>
</div>
To recap, customizing your cursor in Excel can enhance your work experience and improve visibility. Remember to follow the five simple steps mentioned above, troubleshoot any issues you might encounter, and avoid common mistakes. Keep practicing with Excel and explore related tutorials to continue honing your skills.
<p class="pro-note">🖱️ Pro Tip: Experiment with various cursor designs to find one that fits your style and helps you work more efficiently.</p>