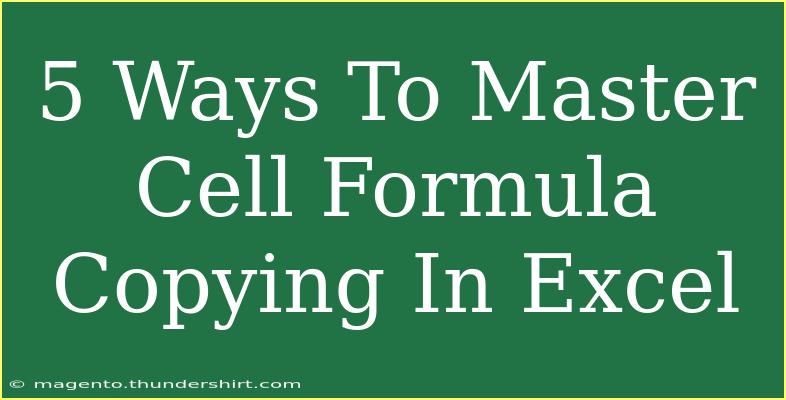Mastering cell formula copying in Excel can significantly enhance your productivity and efficiency when working with data. Whether you're a beginner trying to familiarize yourself with Excel or an advanced user looking to refine your skills, understanding how to copy formulas effectively is crucial. In this guide, we'll explore helpful tips, shortcuts, and advanced techniques to help you become a pro at cell formula copying in Excel.
Understanding Excel Formulas
Before diving into the methods of copying formulas, let's first clarify what Excel formulas are. Formulas in Excel are expressions used to perform calculations or analyze data in your spreadsheets. They start with an equal sign (=) and can include functions, operators, and references to other cells.
Why Copying Formulas Is Important
- Efficiency: Copying formulas saves time, especially when working with large datasets. Instead of rewriting the same formula, you can simply copy and paste it to adjacent cells.
- Consistency: It ensures that calculations remain consistent throughout your spreadsheet.
- Scalability: As your data grows, copying formulas helps you scale your calculations without starting from scratch.
5 Ways to Copy Formulas in Excel
Now that you understand the importance of copying formulas, let's explore the different methods to do so effectively.
1. Dragging the Fill Handle
One of the most common ways to copy formulas in Excel is by using the fill handle. Here’s how:
- Select the cell containing the formula you want to copy.
- Position your cursor at the bottom-right corner of the cell until it turns into a small crosshair (+).
- Click and drag the fill handle down or across the cells where you want to copy the formula.
- Release the mouse button to fill the cells with the copied formula.
This method automatically adjusts the cell references in the copied formula relative to their new positions (relative referencing).
<p class="pro-note">🖱️ Pro Tip: If you want to copy the formula without changing the references, use absolute references by adding $ before the column letter and row number (e.g., $A$1).</p>
2. Double-Clicking the Fill Handle
If you have a lengthy column of data, dragging can be tedious. Instead, you can double-click the fill handle:
- Select the cell with the formula.
- Double-click on the fill handle.
Excel will automatically copy the formula down as far as there’s adjacent data in the left column. It’s a quick and efficient way to replicate formulas across large datasets.
3. Copying and Pasting
For users who prefer using keyboard shortcuts, copying and pasting formulas is an effective method. Here's how:
- Select the cell with the formula you want to copy.
- Press
Ctrl + C to copy the formula.
- Select the destination cells where you want to paste the formula.
- Press
Ctrl + V to paste the formula.
You can also use the right-click context menu to copy and paste.
| Action |
Shortcut |
| Copy |
Ctrl + C |
| Paste |
Ctrl + V |
4. Paste Special for Different Operations
Excel’s Paste Special feature allows you to copy formulas with various options. Here’s how to use it:
- Copy the cell with the formula using
Ctrl + C.
- Select the destination cells.
- Right-click and choose Paste Special from the context menu.
- In the Paste Special dialog, you can choose from options like:
- Formulas: Paste only the formula.
- Values: Paste the calculated result only.
- Formats: Copy the formatting.
This feature is especially useful when you want to maintain the integrity of your data or format without duplicating other elements.
<p class="pro-note">📋 Pro Tip: You can also use Alt + E, then S, and then the letter corresponding to the option you want for quick access to Paste Special.</p>
5. Using Excel Functions to Automate
For more advanced users, you might want to consider using functions to streamline your formula copying. For instance, the INDIRECT function allows for dynamic referencing, enabling you to create formulas that adjust based on other cell values.
=INDIRECT("A" & ROW())
This formula references the row of the current cell in column A. By using such functions, you can set up formulas that adapt as you copy them across different cells.
Common Mistakes to Avoid
When copying formulas in Excel, it's easy to make mistakes. Here are some common pitfalls and how to avoid them:
- Forget to Use Absolute References: If you need certain references to remain constant, make sure to use the
$ sign to lock rows and columns.
- Copying Formulas Instead of Values: Be mindful of whether you want to copy the formula or just the resulting values, especially when summarizing data.
- Unintentionally Changing Formula References: Always double-check the formulas after copying to ensure they reference the correct cells, especially with complex datasets.
Troubleshooting Issues
If you encounter issues while copying formulas, here are some troubleshooting tips:
- Formula Not Updating: Make sure that your workbook calculation settings are set to automatic. Go to
Formulas > Calculation Options > Automatic.
- Errors in Formulas: Check for any accidental changes to your cell references or syntax errors in your formulas.
- Pasting Issues: If the paste does not work as expected, try using the Paste Special feature for more control.
<div class="faq-section">
<div class="faq-container">
<h2>Frequently Asked Questions</h2>
<div class="faq-item">
<div class="faq-question">
<h3>How do I copy a formula without changing the cell references?</h3>
<span class="faq-toggle">+</span>
</div>
<div class="faq-answer">
<p>You can use absolute references by adding $ before the row and column in the formula (e.g., $A$1). This locks the cell reference when copying.</p>
</div>
</div>
<div class="faq-item">
<div class="faq-question">
<h3>What should I do if my copied formula is returning errors?</h3>
<span class="faq-toggle">+</span>
</div>
<div class="faq-answer">
<p>Check if the referenced cells are correct and verify that there are no syntax errors in your formula. Also, ensure that your workbook is set to calculate automatically.</p>
</div>
</div>
<div class="faq-item">
<div class="faq-question">
<h3>Can I copy formulas across different worksheets?</h3>
<span class="faq-toggle">+</span>
</div>
<div class="faq-answer">
<p>Yes, you can copy formulas between worksheets. Just copy the cell, navigate to the target sheet, and paste it. Excel will adjust the references accordingly.</p>
</div>
</div>
</div>
</div>
As we wrap up, it’s clear that mastering formula copying in Excel can elevate your spreadsheet skills tremendously. Whether you prefer dragging the fill handle, using keyboard shortcuts, or leveraging advanced functions, each method offers unique benefits. Remember to avoid common mistakes and employ troubleshooting tips to maximize your efficiency.
We encourage you to practice these techniques and explore related tutorials to further enhance your Excel capabilities. The more you experiment and apply what you’ve learned, the more proficient you’ll become.
<p class="pro-note">🌟 Pro Tip: Keep practicing these techniques, and don't hesitate to explore advanced Excel tutorials for deeper insights!</p>