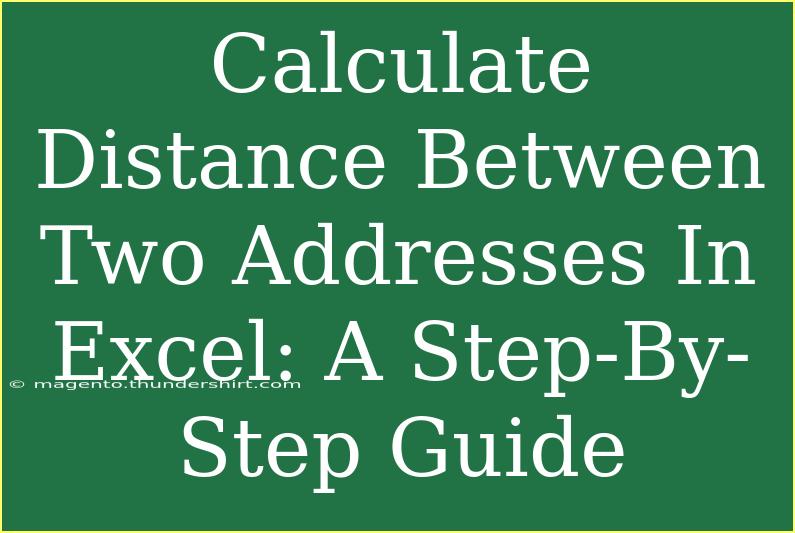Calculating the distance between two addresses in Excel might sound like a daunting task, but it’s actually quite straightforward! With the right tools and a step-by-step approach, you can easily find the distance between any two locations. Whether you’re planning a road trip, calculating delivery distances, or just curious, mastering this skill can add immense value to your Excel toolkit.
Getting Started: What You’ll Need
Before we dive into the process, here’s a quick checklist of what you need:
- Microsoft Excel installed on your computer
- Basic understanding of Excel functions
- Access to a geocoding service (like Google Maps API or others)
Step 1: Enable Developer Options
To use any external services like Google Maps, you’ll need to enable the Developer tab in Excel. Here’s how you can do it:
- Open Excel and go to File > Options.
- In the Excel Options window, select Customize Ribbon.
- On the right side, check the box for Developer.
- Click OK.
The Developer tab will now appear in the Ribbon.
Step 2: Obtain a Google Maps API Key
To calculate distances using Google Maps, you’ll need an API key. This is a unique identifier that allows you to use Google’s services. Here’s a simple way to get it:
- Go to the and sign in with your Google account.
- Create a new project.
- Enable the Google Maps Distance Matrix API.
- Go to Credentials and create an API key.
Important Note: Google’s API may require billing information, but they typically offer a free tier for basic usage.
Step 3: Set Up Your Excel Workbook
Now, let’s prepare your Excel workbook:
- In column A, enter the starting addresses.
- In column B, enter the destination addresses.
- In column C, you’ll set up a formula to calculate the distance.
Example Setup:
| A (Start Address) |
B (Destination Address) |
C (Distance) |
| 123 Main St, City, ST |
456 Market St, City, ST |
|
Step 4: Write the VBA Code
Now, we will need to use a bit of VBA to make our API call. Here’s how to do it:
- Go to the Developer tab and click on Visual Basic.
- Insert a new module by right-clicking on any of the items in the Project Explorer and selecting Insert > Module.
- Copy and paste the following VBA code into the module window:
Function GetDistance(startAddress As String, destAddress As String) As Double
Dim http As Object
Set http = CreateObject("MSXML2.XMLHTTP")
Dim apiKey As String
apiKey = "YOUR_API_KEY" ' Replace with your API Key
Dim url As String
url = "https://maps.googleapis.com/maps/api/distancematrix/json?origins=" & _
Application.WorksheetFunction.EncodeURL(startAddress) & _
"&destinations=" & Application.WorksheetFunction.EncodeURL(destAddress) & _
"&key=" & apiKey
http.Open "GET", url, False
http.Send
Dim json As Object
Set json = JsonConverter.ParseJson(http.responseText)
On Error Resume Next
GetDistance = json("rows")(1)("elements")(1)("distance")("value") / 1000 ' Distance in kilometers
On Error GoTo 0
End Function
Make sure to replace "YOUR_API_KEY" with the actual API key you obtained earlier.
Important Note: This code uses JSON to parse the response, so you may need a JSON parsing library for VBA, such as "VBA-JSON".
Step 5: Use the Function in Excel
Now that you have your VBA function, return to your Excel sheet:
-
In cell C2, type the following formula:
=GetDistance(A2, B2)
-
Press Enter, and the cell should now return the distance between the two addresses in kilometers.
-
Drag down the fill handle to apply the formula for other rows.
Common Mistakes to Avoid
While calculating distances between two addresses in Excel, here are some common pitfalls to avoid:
- Incorrect API Key: Make sure your API key is valid and has access to the Distance Matrix API.
- Address Formatting: Ensure addresses are formatted correctly. Even minor discrepancies can lead to errors.
- VBA Issues: If the function doesn’t work, double-check that the JSON library is correctly referenced.
Troubleshooting Tips
If you encounter any issues while using this method, here are some troubleshooting tips:
- Check for Errors in the API Response: Use the Immediate Window (Ctrl + G) in the VBA editor to print out the response and identify if there are issues with the request.
- Validate Addresses: Ensure both the origin and destination addresses are correctly spelled and formatted. You can test them directly in Google Maps to ensure they yield correct results.
- Check Internet Connection: Since this method relies on online APIs, ensure your internet connection is stable.
<div class="faq-section">
<div class="faq-container">
<h2>Frequently Asked Questions</h2>
<div class="faq-item">
<div class="faq-question">
<h3>Can I use other mapping services instead of Google Maps?</h3>
<span class="faq-toggle">+</span>
</div>
<div class="faq-answer">
<p>Yes, other mapping services like Bing Maps or MapQuest have similar APIs you can utilize. Just replace the URLs and parameters accordingly.</p>
</div>
</div>
<div class="faq-item">
<div class="faq-question">
<h3>Do I need programming skills to use this?</h3>
<span class="faq-toggle">+</span>
</div>
<div class="faq-answer">
<p>A basic understanding of Excel and how to work with VBA is recommended, but you can follow the step-by-step guide to get it up and running.</p>
</div>
</div>
<div class="faq-item">
<div class="faq-question">
<h3>Is there a cost involved with using Google Maps API?</h3>
<span class="faq-toggle">+</span>
</div>
<div class="faq-answer">
<p>Google Maps API offers a limited free tier. Once you exceed that limit, charges may apply depending on your usage.</p>
</div>
</div>
</div>
</div>
By following these steps, you can efficiently calculate the distance between any two addresses using Excel. This method not only saves time but also enhances your data analysis capabilities. 💪
In conclusion, once you get the hang of it, calculating distances in Excel is a breeze. Don't hesitate to explore other related tutorials on this blog for more advanced Excel techniques!
<p class="pro-note">🚀Pro Tip: Always keep your API key secure and be aware of usage limits to avoid unexpected charges!</p>