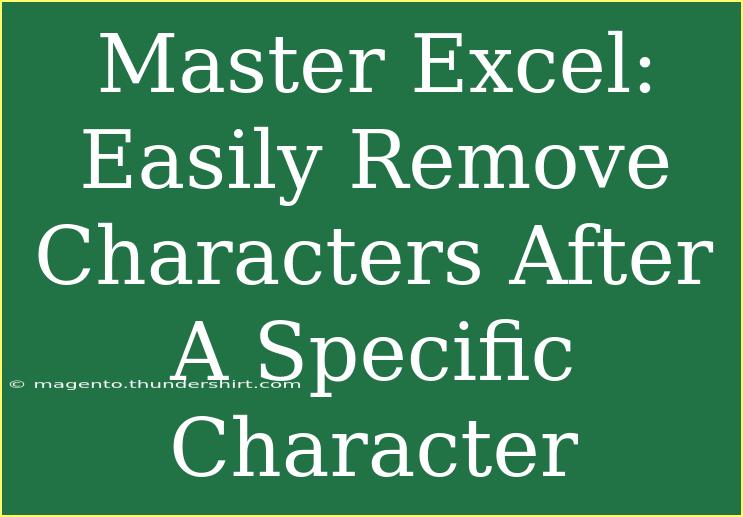When it comes to mastering Excel, one of the most useful techniques you can learn is how to remove characters after a specific character in a cell. This can save you time and make data manipulation more efficient, especially when dealing with large datasets. Whether you’re cleaning up a list of names, product codes, or any other string data, knowing how to do this can greatly enhance your productivity. Let's dive into this topic and explore the step-by-step methods, helpful tips, common mistakes to avoid, and some advanced techniques that can make your Excel experience smoother. 💡
Understanding the Basics
Excel provides a variety of functions to help you manipulate text strings. When you're dealing with text, it's crucial to familiarize yourself with functions such as LEFT, RIGHT, FIND, and LEN. Understanding these functions will provide you the foundation to modify text strings effectively.
Example Scenario
Imagine you have a column of email addresses in a spreadsheet, but you only need the part before the “@” symbol. Here’s a small sample of what you might be working with:
| Email Address |
| alice@example.com |
| bob@sample.org |
| charlie@test.com |
In this case, we want to remove everything after the "@" symbol.
Step-by-Step Guide to Remove Characters After a Specific Character
Method 1: Using the LEFT and FIND Functions
-
Select a New Cell: Click on the cell where you want the result to appear (let's say B1).
-
Enter the Formula: Type the following formula:
=LEFT(A1, FIND("@", A1) - 1)
In this formula:
FIND("@", A1) finds the position of the "@" character in the email address in cell A1.LEFT(A1, FIND("@", A1) - 1) extracts the characters to the left of the "@".
-
Press Enter: Hit the Enter key to see the result.
-
Copy the Formula Down: Drag the fill handle down to apply the formula to the rest of the column.
Here’s what your updated sheet will look like:
| Email Address |
Username |
| alice@example.com |
alice |
| bob@sample.org |
bob |
| charlie@test.com |
charlie |
Method 2: Using the Text to Columns Feature
If you prefer a non-formula approach, the Text to Columns feature is another effective way to achieve the same result.
-
Select the Column: Highlight the column containing the email addresses.
-
Go to Data Tab: Click on the "Data" tab in the Ribbon.
-
Select Text to Columns: Click on "Text to Columns".
-
Choose Delimited: In the wizard, select "Delimited" and click "Next".
-
Choose Delimiters: Check the box for "Other" and enter "@" in the box next to it. Click "Next".
-
Finish the Process: Choose where you want the result to go (e.g., in a new column) and click "Finish".
Now you’ll have the usernames split from the email addresses.
Troubleshooting Common Issues
Even with straightforward processes, you may run into a few hiccups. Here are some common mistakes and how to troubleshoot them:
-
Formula Returns an Error: If the formula results in an error, double-check the cell reference (A1 in our examples) and ensure the specific character (like "@") exists in the text string.
-
Unexpected Results: If you get partial results, ensure that you’re not mistakenly including any spaces or unintended characters.
Pro Tips for Efficiency
-
Use Absolute References: If you are dragging formulas across multiple cells, consider using absolute references for the lookup character.
-
Combine with Other Functions: Mix these functions with others, like TRIM, to clean your data further by removing unnecessary spaces.
-
Data Validation: Always validate your data to ensure that no unexpected characters are affecting your formulas.
Practical Applications
Removing characters after a specific character in Excel can be incredibly useful in various scenarios:
- Email Data: Extracting usernames from email addresses.
- Product IDs: Separating product codes from suffixes.
- Contact Information: Removing phone number extensions.
FAQs Section
<div class="faq-section">
<div class="faq-container">
<h2>Frequently Asked Questions</h2>
<div class="faq-item">
<div class="faq-question">
<h3>Can I remove characters after a different character?</h3>
<span class="faq-toggle">+</span>
</div>
<div class="faq-answer">
<p>Yes, simply replace the "@" in the formula with the character you want to use.</p>
</div>
</div>
<div class="faq-item">
<div class="faq-question">
<h3>Will this method work for large datasets?</h3>
<span class="faq-toggle">+</span>
</div>
<div class="faq-answer">
<p>Absolutely! You can apply the same method to entire columns, making it efficient for large datasets.</p>
</div>
</div>
<div class="faq-item">
<div class="faq-question">
<h3>What if the character does not exist in the string?</h3>
<span class="faq-toggle">+</span>
</div>
<div class="faq-answer">
<p>In this case, the formula will return an error, so it's a good idea to use error handling functions like IFERROR to avoid that.</p>
</div>
</div>
<div class="faq-item">
<div class="faq-question">
<h3>Can I use this method in Excel Online?</h3>
<span class="faq-toggle">+</span>
</div>
<div class="faq-answer">
<p>Yes, all these functions and features are available in Excel Online as well!</p>
</div>
</div>
</div>
</div>
Remember to keep practicing and applying these techniques to become proficient in Excel. By following these steps and avoiding common pitfalls, you’ll find that managing your data becomes much simpler and more efficient.
<p class="pro-note">💡Pro Tip: Always double-check your data for consistency before applying formulas!</p>