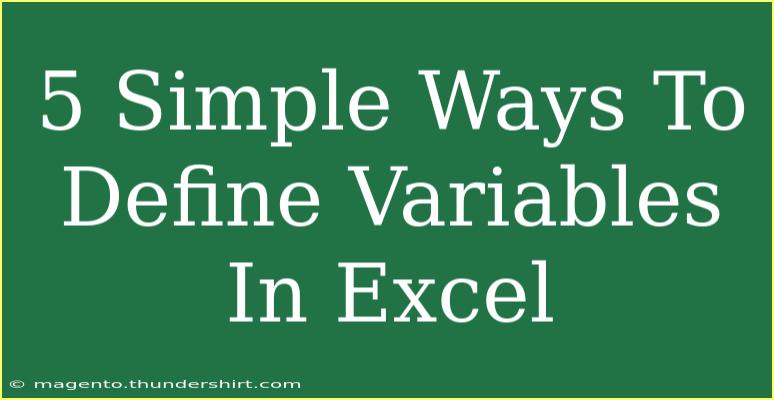When it comes to working with data in Excel, defining variables effectively can streamline your process and improve your efficiency. Whether you're an analyst crunching numbers or a casual user tracking your budget, knowing how to define and manage variables in Excel is essential for any kind of data manipulation. In this guide, we’ll walk you through five simple ways to define variables in Excel. We’ll also share helpful tips, advanced techniques, and address common pitfalls to ensure you get the most out of your Excel experience! 🎉
1. Using Named Ranges
One of the simplest ways to define a variable in Excel is through the use of Named Ranges. A Named Range allows you to give a meaningful name to a cell or range of cells, making it easier to reference later in formulas.
How to Create a Named Range:
- Select the Cell or Range: Highlight the cell or range of cells you want to name.
- Access the Name Box: Click on the Name Box, located to the left of the formula bar.
- Enter the Name: Type your desired name (no spaces allowed) and hit Enter.
- Using Named Range in Formulas: Now you can use this named range in your formulas. For example, if you named a cell "Sales", you can simply use =Sales in any formula.
Example:
Suppose you have your total sales figure in cell B1. You can name it "TotalSales" and then use it in a formula like =TotalSales*10% to calculate commissions.
<p class="pro-note">💡Pro Tip: Use descriptive names for your ranges to keep your spreadsheet organized!</p>
2. Using Excel Tables
Excel Tables not only help in structuring data but also allow you to define variables through structured references. When you convert a range of data into a table, Excel creates a range of names that refer to your data.
How to Create an Excel Table:
- Select Your Data: Highlight the cells that contain your data.
- Insert Table: Go to the Insert tab, and click on "Table."
- Confirm Table Range: Ensure the table range is correct and click OK.
Using Structured References:
After creating a table, you can refer to the columns by their headers. For instance, if your table is named "SalesData" and you have a column labeled "Revenue", you can use the formula =SUM(SalesData[Revenue]) to sum up all the revenue.
<p class="pro-note">📊Pro Tip: Remember to use structured references for better readability and understanding of your formulas!</p>
3. Utilizing Variables in Formulas
You can also define variables directly within your formulas using Excel’s LET function. This function allows you to assign names to calculation results and then use them in further calculations within the same formula.
How to Use the LET Function:
- Basic Syntax: The syntax for the LET function is =LET(name1, value1, calculation).
- Define Your Variables: You can define multiple variables separated by commas.
Example:
Here’s how you could use LET to simplify a calculation:
=LET(x, 10, y, 20, x + y)
This would return 30, since x and y are defined as 10 and 20 respectively.
<p class="pro-note">🔍Pro Tip: The LET function is excellent for making complex calculations easier to manage!</p>
4. Creating Data Validation Lists
Another great method for defining variables is by using Data Validation lists. This approach allows you to create dropdown menus that limit what users can input in a cell, effectively defining the variable’s options.
How to Create a Dropdown List:
- Select the Cell: Choose the cell where you want the dropdown.
- Data Validation: Go to the Data tab and click on "Data Validation."
- Allow List: Under "Allow", select "List".
- Source: Define the list by typing your options directly or referencing a range of cells.
Example:
If you want to create a dropdown for payment methods, simply enter "Cash, Credit Card, PayPal" in the source box.
<p class="pro-note">✅Pro Tip: Data validation enhances data integrity and reduces the risk of errors!</p>
5. Using Cell References as Variables
You can also simply use cell references to define your variables in a more straightforward manner. This is especially useful when you have constant values or inputs that you may want to change frequently.
How to Use Cell References:
- Input Values in Cells: Enter your values in specific cells.
- Reference Them in Formulas: Use these cell addresses in your formulas, such as =A1+B1.
Example:
If A1 has a value of 50 and B1 has a value of 25, using =A1+B1 would return 75. If you change the values in A1 or B1, the result will automatically update.
Common Mistakes to Avoid
- Not using descriptive names: Avoid vague names when creating Named Ranges or Tables. This will make your formulas difficult to understand.
- Ignoring cell references: Make sure to reference the correct cells in formulas. A small mistake can lead to inaccurate results.
- Overcomplicating formulas: Don’t use nested functions unnecessarily; it can make your spreadsheet hard to read.
Troubleshooting Issues
- Formula Errors: If you see #NAME? or #REF! errors, it usually means you've used an undefined named range or reference.
- Dropdown not showing: Check if the cell is properly set for Data Validation and the source is correct.
<div class="faq-section">
<div class="faq-container">
<h2>Frequently Asked Questions</h2>
<div class="faq-item">
<div class="faq-question">
<h3>Can I name a range of cells with spaces?</h3>
<span class="faq-toggle">+</span>
</div>
<div class="faq-answer">
<p>No, named ranges cannot have spaces. Use underscores (_) or camel case (e.g., TotalSales) instead.</p>
</div>
</div>
<div class="faq-item">
<div class="faq-question">
<h3>How can I see all my Named Ranges?</h3>
<span class="faq-toggle">+</span>
</div>
<div class="faq-answer">
<p>You can view all Named Ranges by going to the Formulas tab and clicking on "Name Manager."</p>
</div>
</div>
<div class="faq-item">
<div class="faq-question">
<h3>What happens if I delete a Named Range?</h3>
<span class="faq-toggle">+</span>
</div>
<div class="faq-answer">
<p>If you delete a Named Range, any formulas that reference it will return a #NAME? error.</p>
</div>
</div>
</div>
</div>
Recapping what we’ve covered today, we've highlighted five simple yet effective methods to define variables in Excel: using Named Ranges, Excel Tables, the LET function, Data Validation lists, and straightforward cell references. These techniques not only simplify your data management but also enhance your spreadsheet's functionality. Dive deeper into your Excel learning journey and practice implementing these techniques in your own work. You can explore related tutorials to expand your skills further. Happy Excel-ing! ✨
<p class="pro-note">🚀Pro Tip: Don’t hesitate to explore Excel’s myriad functionalities for even more efficient data management!</p>