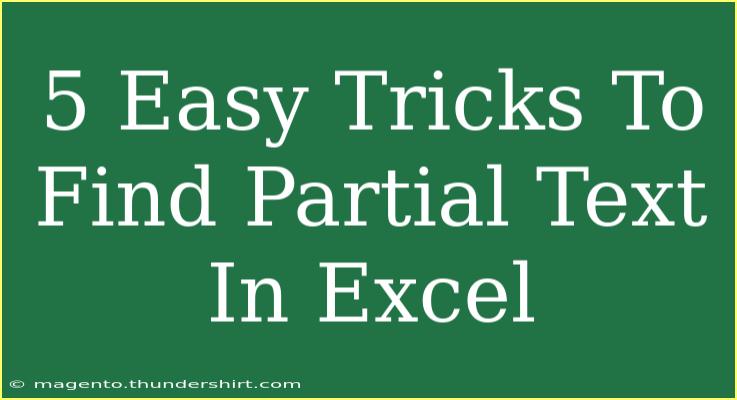Finding partial text in Excel can seem daunting, especially if you're dealing with large datasets. However, with the right tricks up your sleeve, it becomes a breeze! In this guide, I’ll share five easy tricks that will enable you to search for partial text in Excel efficiently. Let’s dive right in and unlock the full potential of Excel together! 💪
1. Using the Find Feature 🔍
One of the most straightforward ways to find partial text is by using Excel's built-in Find feature. Here's how you can do it:
- Open your Excel file.
- Press
Ctrl + F on your keyboard. This will open the Find dialog box.
- Enter your partial text in the "Find what" field.
- Click on Options >> to expand the search options.
- Make sure Within: is set to "Sheet" or "Workbook," depending on your search needs.
- Click on Find All or Find Next to see all occurrences of the partial text.
This method is perfect for a quick search without altering your data.
2. Using Wildcards in Formulas 🧙♂️
Excel allows you to use wildcards to search for partial text. The two most common wildcards are:
* (asterisk): Represents any number of characters.? (question mark): Represents a single character.
Example:
If you want to find cells that contain the word "text" at any position, you would use the formula:
=COUNTIF(A1:A10, "*text*")
This formula counts how many cells in the range A1:A10 contain "text" anywhere in their content.
3. The SEARCH Function 🔎
The SEARCH function is a powerful tool to find the position of a substring within a string. Here's how it works:
Syntax:
SEARCH(find_text, within_text, [start_num])
- find_text: The text you want to find.
- within_text: The cell reference or text string you want to search within.
- [start_num]: The position in the text to start the search (optional).
Example:
To check if the word "Excel" is in cell A1, use:
=IF(ISNUMBER(SEARCH("Excel", A1)), "Found", "Not Found")
This will return "Found" if "Excel" appears anywhere in A1.
4. Filtering Data with Partial Text
If you want to filter a list based on partial text, Excel makes this super easy. Just follow these steps:
- Select your data range (make sure to include headers).
- Go to the Data tab and click on Filter.
- Click the filter drop-down arrow in the header of the column you want to search.
- In the search box, enter your partial text.
- Press Enter, and Excel will filter the data to show only the rows that contain your text.
This method is ideal for analyzing data quickly based on certain criteria.
5. Using Advanced Filter Options 🛠️
Excel’s Advanced Filter can help you extract specific data from a list based on criteria. Here’s how to set it up:
-
Create Criteria Range: On your worksheet, set up a criteria range where you’ll define the partial text you're searching for.
-
Select Your Data: Select the entire dataset you want to filter.
-
Go to the Data tab and select Advanced under the Sort & Filter group.
-
In the dialog box, specify your List range and Criteria range.
-
Click OK.
Excel will filter your data based on the partial text criteria you provided!
Common Mistakes to Avoid
When searching for partial text in Excel, users often stumble upon some common pitfalls. Here are a few to watch out for:
- Not Expanding the Search Options: Ensure that you expand the Find dialog options to search within the correct scope (Sheet vs. Workbook).
- Confusing Wildcards: Remember,
* finds any number of characters, while ? finds a single character. Use them correctly!
- Case Sensitivity: SEARCH is not case-sensitive, while FIND is. Know which function you’re using to avoid confusion.
- Neglecting Blank Cells: Sometimes, you may overlook blank cells that may affect your counts or filters.
Troubleshooting Tips
If you’re having trouble finding partial text, try the following:
- Check for extra spaces: Sometimes, data entry errors lead to extra spaces. Use the TRIM function to clean your data.
- Recheck your wildcards: If your search returns unexpected results, ensure you’re using the right wildcard characters.
- Filters not working?: Make sure that you’re not trying to filter data on a merged cell or a table that is formatted improperly.
<div class="faq-section">
<div class="faq-container">
<h2>Frequently Asked Questions</h2>
<div class="faq-item">
<div class="faq-question">
<h3>Can I find partial text in a formula?</h3>
<span class="faq-toggle">+</span>
</div>
<div class="faq-answer">
<p>Yes! You can use the SEARCH or FIND functions to locate partial text within formulas or cells.</p>
</div>
</div>
<div class="faq-item">
<div class="faq-question">
<h3>What are the differences between FIND and SEARCH?</h3>
<span class="faq-toggle">+</span>
</div>
<div class="faq-answer">
<p>FIND is case-sensitive, while SEARCH is not. Use SEARCH for a more flexible search.</p>
</div>
</div>
<div class="faq-item">
<div class="faq-question">
<h3>Can I filter based on partial text?</h3>
<span class="faq-toggle">+</span>
</div>
<div class="faq-answer">
<p>Yes! You can use the Filter feature and enter your partial text to filter rows containing it.</p>
</div>
</div>
<div class="faq-item">
<div class="faq-question">
<h3>What should I do if the Find feature isn’t working?</h3>
<span class="faq-toggle">+</span>
</div>
<div class="faq-answer">
<p>Check if you're searching in the right scope (Sheet vs. Workbook) and ensure there are no extra spaces in your text.</p>
</div>
</div>
</div>
</div>
Finding partial text in Excel doesn't have to be a chore! With these simple tricks, you'll navigate through your data like a pro. Remember to experiment with these techniques and don’t hesitate to explore additional Excel tutorials for deeper insights and skills. Happy Excelling! 🎉
<p class="pro-note">✨Pro Tip: Regularly practice using these functions to become more adept at data management in Excel!</p>