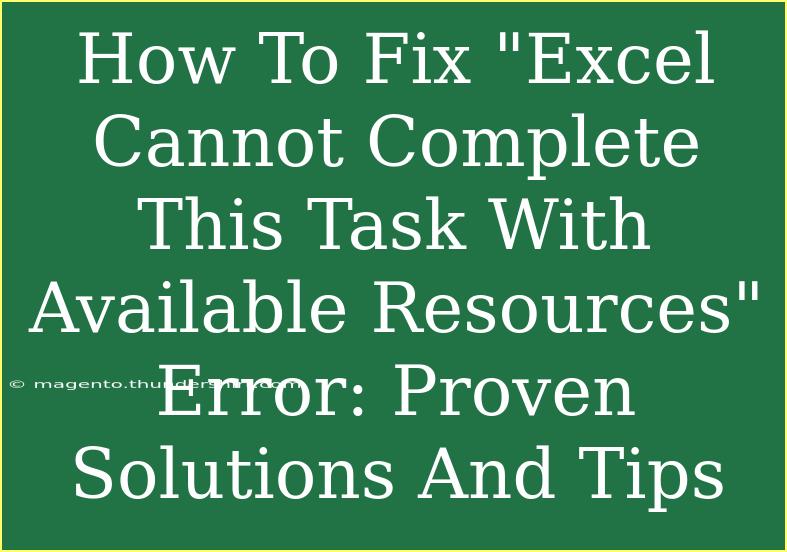Experiencing the "Excel Cannot Complete This Task with Available Resources" error can be incredibly frustrating. This annoying issue often pops up unexpectedly, leaving users unable to access their spreadsheets or perform necessary calculations. Luckily, there are various solutions and techniques you can employ to address this problem effectively! 🛠️
In this guide, we’ll explore the common causes of this error, share helpful tips to prevent it in the future, and provide a step-by-step tutorial on how to resolve it. Whether you're working with large datasets or just trying to run a simple formula, we’ve got you covered.
Understanding the Error
Before we jump into fixing the issue, let’s understand what causes this error. The "Excel Cannot Complete This Task with Available Resources" message typically arises due to one or more of the following reasons:
- Memory Limitations: Excel might be trying to use more memory than what is available on your system.
- Add-ins: Some installed add-ins may interfere with Excel’s functionalities.
- Corrupted Files: The spreadsheet or the Excel application itself may be corrupted.
- Outdated Software: Running an outdated version of Excel can also lead to such errors.
Common Tips to Fix the Error
Here are some handy tips to help you address this issue efficiently:
1. Close Unused Applications
- Close any unnecessary applications running in the background to free up resources.
- Ensure that no other instances of Excel are open.
2. Save and Restart
- Save your work, close Excel, and restart your computer. Sometimes a simple reboot can resolve many issues.
3. Check for Updates
- Ensure your Microsoft Excel is up to date by checking for software updates.
4. Disable Add-ins
- Disabling add-ins may help resolve conflicts. To do so:
- Go to
File > Options.
- Click on
Add-Ins.
- Select
COM Add-ins from the drop-down and click Go.
- Uncheck all add-ins and restart Excel.
Step-by-Step Solutions to Fix the Error
If you still encounter the error after trying the basic tips above, follow these detailed solutions:
Solution 1: Repair Excel
Sometimes, your Excel installation may be corrupted. Repairing it can fix this issue. Here’s how:
- Close Excel.
- Open the Control Panel.
- Navigate to
Programs > Programs and Features.
- Find Microsoft Office in the list and right-click it.
- Select
Change, then choose Repair.
- Follow the on-screen instructions to complete the repair process.
Solution 2: Check for Memory Usage
If you’re working with large datasets, monitoring your memory usage is essential. You can check memory usage via Task Manager:
- Press
Ctrl + Shift + Esc to open Task Manager.
- Under the
Processes tab, check the memory usage of Excel.
- If it's high, consider optimizing your spreadsheet by:
- Reducing the number of formulas and calculations.
- Splitting your data into smaller sheets.
Solution 3: Increase Virtual Memory
Increasing your virtual memory can provide Excel with the resources it needs. Here’s how to do it:
- Open Control Panel and select
System and Security.
- Click
System, then Advanced system settings.
- In the
System Properties window, go to the Advanced tab and click on Settings under the Performance section.
- Switch to the
Advanced tab, and click Change under Virtual memory.
- Uncheck
Automatically manage paging file size for all drives.
- Select the drive where Windows is installed, choose
Custom size, and set a higher value based on your RAM size.
- For example, if you have 8 GB of RAM, set the Initial size to 2000 MB and the Maximum size to 4000 MB.
- Click
Set, then OK, and restart your computer.
Troubleshooting Common Mistakes
Here are a few common mistakes to avoid while trying to fix this error:
- Neglecting to Restart: Always restart Excel and your system after making changes.
- Ignoring Updates: Never ignore updates to Excel or Windows; keeping them updated is crucial.
- Overloading Excel: Don't try to run multiple large spreadsheets simultaneously, as this may overburden your system.
Frequently Asked Questions
<div class="faq-section">
<div class="faq-container">
<h2>Frequently Asked Questions</h2>
<div class="faq-item">
<div class="faq-question">
<h3>What does "Excel Cannot Complete This Task" mean?</h3>
<span class="faq-toggle">+</span>
</div>
<div class="faq-answer">
<p>This error indicates that Excel is unable to execute a task due to insufficient memory or resources available on your system.</p>
</div>
</div>
<div class="faq-item">
<div class="faq-question">
<h3>How can I prevent this error in the future?</h3>
<span class="faq-toggle">+</span>
</div>
<div class="faq-answer">
<p>Ensure that your system is updated, avoid running multiple applications simultaneously, and optimize your Excel spreadsheets to reduce memory load.</p>
</div>
</div>
<div class="faq-item">
<div class="faq-question">
<h3>Is there a quick fix for this error?</h3>
<span class="faq-toggle">+</span>
</div>
<div class="faq-answer">
<p>Closing unused applications and restarting Excel is often a quick and effective way to resolve this error.</p>
</div>
</div>
<div class="faq-item">
<div class="faq-question">
<h3>Can I recover my data if Excel crashes?</h3>
<span class="faq-toggle">+</span>
</div>
<div class="faq-answer">
<p>If Excel crashes, you may be able to recover unsaved work from the Document Recovery pane that appears when you reopen Excel.</p>
</div>
</div>
</div>
</div>
Conclusion
Experiencing the "Excel Cannot Complete This Task with Available Resources" error can be quite daunting, but by understanding its causes and implementing the solutions we've outlined, you can overcome this hurdle effectively. Always ensure your software is up to date, close unnecessary applications, and manage your memory usage wisely.
Don’t hesitate to practice these techniques and explore more tutorials related to Excel to enhance your skills. There's always something new to learn in the world of spreadsheets! 🌟
<p class="pro-note">📝Pro Tip: Always back up your Excel files regularly to avoid losing crucial data during crashes!</p>