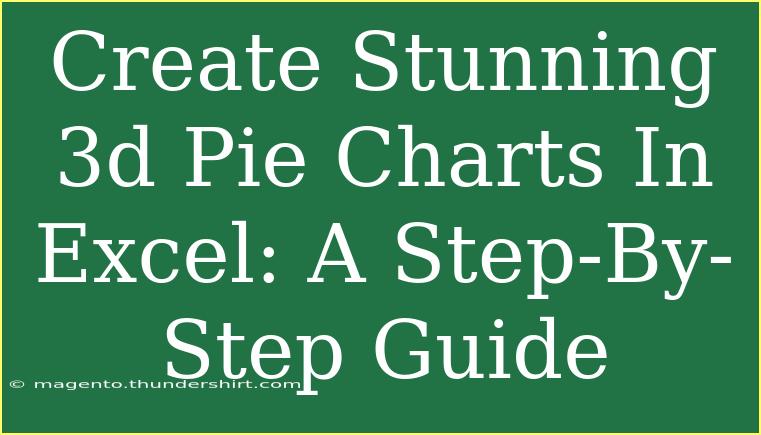Creating stunning 3D pie charts in Excel can breathe life into your data presentations! Whether you're preparing a report for work, a school project, or just want to impress friends and family with your data visualization skills, Excel's 3D pie charts are a fantastic way to showcase information clearly and visually. 🍰✨
What is a 3D Pie Chart?
A 3D pie chart is a circular graph divided into slices to illustrate numerical proportions. In a 3D pie chart, these slices are presented with a three-dimensional perspective, adding depth and emphasis to the visual representation of your data. This type of chart is particularly useful when you want to compare the parts of a whole or highlight relationships between different categories.
Step-by-Step Guide to Creating 3D Pie Charts in Excel
Let’s dive into the nitty-gritty of creating a stunning 3D pie chart in Excel. Follow these steps closely, and you'll have a brilliant chart in no time!
Step 1: Input Your Data
Before you can create a pie chart, you need to enter your data into Excel.
- Open Excel and create a new spreadsheet.
- In Column A, input your categories (e.g., Fruits, Vegetables, Grains).
- In Column B, input the corresponding values (e.g., 30, 45, 25).
Example Data Table:
<table>
<tr>
<th>Category</th>
<th>Value</th>
</tr>
<tr>
<td>Fruits</td>
<td>30</td>
</tr>
<tr>
<td>Vegetables</td>
<td>45</td>
</tr>
<tr>
<td>Grains</td>
<td>25</td>
</tr>
</table>
Step 2: Select Your Data
- Highlight the data you just entered (both columns).
- Ensure that you select both the category names and their corresponding values.
Step 3: Insert the 3D Pie Chart
- With your data selected, navigate to the Insert tab in the ribbon.
- Click on the Pie Chart dropdown in the Charts group.
- Select 3D Pie Chart from the available options.
Step 4: Customize Your Chart
Once your 3D pie chart appears, you can customize it to fit your style!
- Click on the chart to activate the Chart Tools on the ribbon.
- Under the Design tab, you can choose from various chart styles and colors. Pick a style that stands out and matches your presentation theme.
- Under the Format tab, you can adjust the layout, add shapes, and more.
Pro Tip: Use contrasting colors for each slice to ensure that they are easily distinguishable.
Step 5: Add Data Labels
To make your chart more informative:
- Click on the chart.
- Navigate to the Chart Elements button (a plus icon) next to your chart.
- Check the box for Data Labels to display the values or percentages on the chart.
Step 6: Adjust the 3D View
To further enhance the visual appeal:
- Click on the chart.
- Right-click on a slice, and select 3D Rotation.
- Adjust the rotation angle and perspective to get the desired 3D effect.
Step 7: Finalize and Save Your Chart
After customizing, ensure everything looks perfect!
- Click on the chart and drag to reposition if necessary.
- Once you're satisfied, save your Excel file.
Creating 3D pie charts is not just about aesthetics; it's about clear communication of data! Make sure to keep your design clean and focused. 💡
Tips and Shortcuts for Effective Use of 3D Pie Charts
- Limit the Number of Slices: For clarity, it's best to limit the number of slices to no more than five or six. Too many slices can overwhelm the viewer.
- Utilize Legends: If your chart has many slices, consider including a legend for better reference.
- Use Exploded Pie Chart: To emphasize one category, you can explode that slice (click and drag it away from the center).
- Keep Your Audience in Mind: Tailor your chart’s design to suit the audience's preferences and understanding level.
Common Mistakes to Avoid
- Overcrowding Data: Including too much data can lead to confusion. Stick to key points.
- Using Similar Colors: Make sure each slice is a distinctly different color to avoid blending.
- Ignoring the Title: Always give your chart a clear title. A title provides context for the viewer.
Troubleshooting Issues
If your chart isn't displaying as expected:
- Data Not Displaying: Double-check that you selected the correct range of data.
- Incorrect Values: Ensure that your numerical data is formatted correctly as numbers and not text.
- Chart Too Small: Resize your chart by dragging its corners to make it larger for better visibility.
<div class="faq-section">
<div class="faq-container">
<h2>Frequently Asked Questions</h2>
<div class="faq-item">
<div class="faq-question">
<h3>How can I change the colors of the pie chart slices?</h3>
<span class="faq-toggle">+</span>
</div>
<div class="faq-answer">
<p>Click on a slice to select it, then right-click and choose "Format Data Point" to select a different color.</p>
</div>
</div>
<div class="faq-item">
<div class="faq-question">
<h3>Can I add a 3D effect to a standard pie chart?</h3>
<span class="faq-toggle">+</span>
</div>
<div class="faq-answer">
<p>Yes! You can select a standard pie chart and then change its type to a 3D pie chart from the "Change Chart Type" menu.</p>
</div>
</div>
<div class="faq-item">
<div class="faq-question">
<h3>Is it possible to animate the pie chart in Excel?</h3>
<span class="faq-toggle">+</span>
</div>
<div class="faq-answer">
<p>Excel does not support built-in animations, but you can use PowerPoint to add animated effects to your charts.</p>
</div>
</div>
<div class="faq-item">
<div class="faq-question">
<h3>Can I resize the pie chart after creating it?</h3>
<span class="faq-toggle">+</span>
</div>
<div class="faq-answer">
<p>Absolutely! Click on the chart and drag its corners to resize it according to your preferences.</p>
</div>
</div>
</div>
</div>
By mastering the art of creating and customizing 3D pie charts in Excel, you enhance your ability to present data in an engaging and insightful manner. Remember, practice makes perfect! The more you play around with the features and styles available in Excel, the better you'll get at it.
In conclusion, keep experimenting with your charts, and don’t hesitate to check out other related tutorials for further learning. Share your creations with others and invite feedback, which can help you improve your future data visualizations.
<p class="pro-note">🎉Pro Tip: Always preview your chart in presentation mode to ensure everything looks just right before sharing!</p>