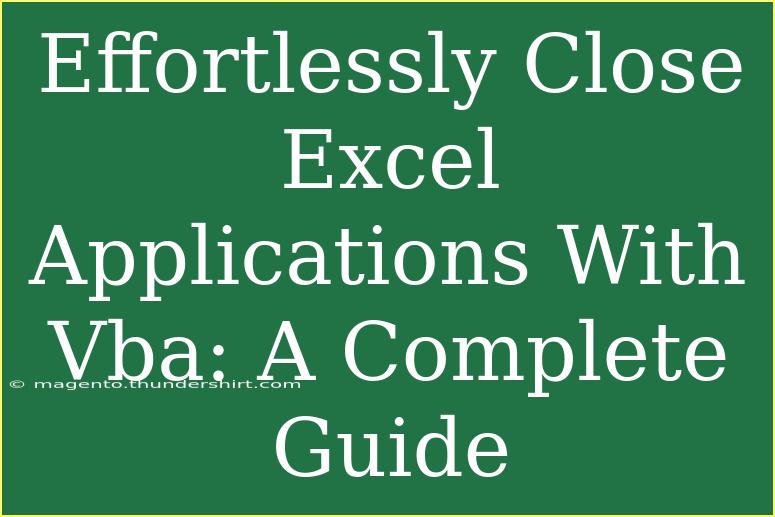Are you tired of manually closing Excel applications one by one? 🤯 If so, you’re in the right place! In this comprehensive guide, we'll delve into the powerful world of VBA (Visual Basic for Applications) and learn how to effortlessly close Excel applications. Whether you're looking to streamline your workflow, troubleshoot issues, or just want to impress your colleagues with your skills, this guide is packed with helpful tips, advanced techniques, and common mistakes to avoid.
What is VBA?
VBA, or Visual Basic for Applications, is a programming language developed by Microsoft that allows users to automate tasks and create custom functions within Excel and other Microsoft Office applications. By leveraging VBA, you can save time and effort by automating repetitive tasks, such as closing multiple Excel instances simultaneously.
Why Use VBA to Close Excel Applications?
Using VBA to close Excel applications is beneficial for several reasons:
- Efficiency: Automating the process saves time, especially when handling multiple files. ⏰
- Automation: You can create a script to close applications under certain conditions.
- Error Reduction: Less manual intervention means fewer chances for human error.
Step-by-Step Guide to Closing Excel Applications Using VBA
Let’s dive into the practical steps required to close Excel applications using VBA. Follow along with this easy-to-understand guide:
Step 1: Open the Visual Basic for Applications Editor
- Open Excel and press
ALT + F11 to launch the VBA Editor.
- On the menu, click
Insert, then select Module. This is where you'll write your VBA code.
Step 2: Write the VBA Code
Here's a simple script that will help you close all open Excel applications:
Sub CloseAllExcelApplications()
Dim xlApp As Object
Dim workbook As Workbook
' Loop through all instances of Excel
For Each xlApp In GetObject("Winmgmts:").InstancesOf("Excel.Application")
' If the workbook is open, close it
For Each workbook In xlApp.Workbooks
workbook.Close SaveChanges:=False
Next workbook
' Quit the Excel application
xlApp.Quit
Next xlApp
End Sub
Step 3: Run the VBA Code
- Place your cursor within the code you just wrote.
- Press
F5 to execute the macro.
You should see all your Excel applications closing efficiently! 🎉
Important Notes on the Code:
<p class="pro-note">The above code closes all open workbooks without saving changes. Make sure to modify the SaveChanges parameter to True if you want to save changes before closing.</p>
Tips for Customizing Your VBA Code
If you want to customize your VBA script to enhance its functionality, consider the following tips:
- Add User Prompts: Use message boxes to ask if the user really wants to close all applications.
- Selective Closing: Modify the code to close only specific workbooks rather than all open workbooks.
- Error Handling: Implement error handling to manage cases where Excel is not running.
Common Mistakes to Avoid
As you dive into the world of VBA, be aware of these common pitfalls:
- Not Saving Your Work: Always save your work before running a script that could close files unexpectedly!
- Ignoring Error Handling: Failing to include error handling can lead to crashes or unintended consequences.
- Not Testing Your Code: Always test your scripts in a safe environment before applying them to important files.
Troubleshooting Common Issues
If you run into issues while executing your VBA script, consider these troubleshooting steps:
- Excel is Not Responding: Check for any other running Excel instances and force close them if necessary.
- Script Errors: Ensure that your VBA code is free of syntax errors. Use the debugging tool (F8) to step through your code.
- Permission Issues: Make sure your user account has permission to run macros and access COM objects.
<div class="faq-section">
<div class="faq-container">
<h2>Frequently Asked Questions</h2>
<div class="faq-item">
<div class="faq-question">
<h3>How do I enable macros in Excel?</h3>
<span class="faq-toggle">+</span>
</div>
<div class="faq-answer">
<p>To enable macros, go to File > Options > Trust Center > Trust Center Settings > Macro Settings, and select 'Enable all macros'.</p>
</div>
</div>
<div class="faq-item">
<div class="faq-question">
<h3>Will using this code affect unsaved workbooks?</h3>
<span class="faq-toggle">+</span>
</div>
<div class="faq-answer">
<p>Yes, the code closes all workbooks without saving changes. Ensure to save important work before running the code.</p>
</div>
</div>
<div class="faq-item">
<div class="faq-question">
<h3>Can I modify the script to only close specific workbooks?</h3>
<span class="faq-toggle">+</span>
</div>
<div class="faq-answer">
<p>Absolutely! You can add conditions in the loop to check for specific workbook names or properties.</p>
</div>
</div>
</div>
</div>
As we've explored today, automating the closure of Excel applications with VBA can save you time and improve your productivity. Mastering these techniques will not only help you in your daily tasks but also enhance your Excel skills for future projects. So why not practice these techniques and start applying them? You might discover a whole new world of efficiency that you never knew existed!
<p class="pro-note">🌟Pro Tip: Test your code in a safe environment to avoid accidentally losing important work! Keep exploring more VBA tutorials for advanced techniques.</p>