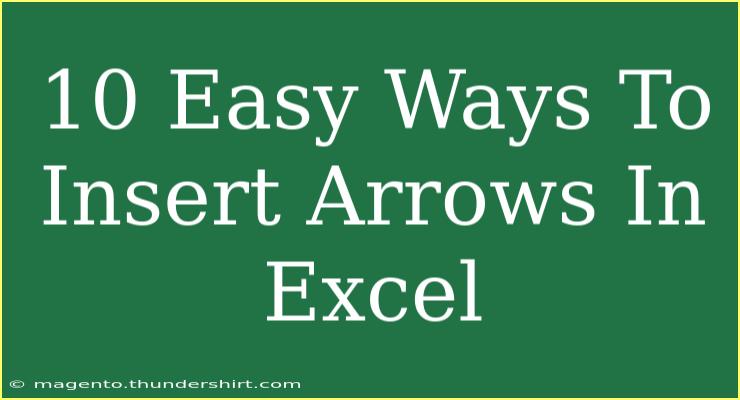Excel is a powerful tool that goes beyond simple calculations; it's a visual aid that allows you to present data in a clear and engaging way. One of the ways to enhance your spreadsheets is by adding arrows. Arrows can signify trends, point out important data, or even help guide viewers through your data. In this article, we'll explore 10 easy methods to insert arrows in Excel, share handy tips and tricks, and address common mistakes to avoid.
Why Use Arrows in Excel? 🡆
Arrows in Excel serve several purposes:
- Highlight Trends: Use arrows to indicate whether a figure is increasing or decreasing.
- Direct Attention: Point to specific data to ensure viewers understand the important elements.
- Visual Clarity: Simplify complex data presentations with visual cues.
Now, let’s dive into these methods!
1. Using Shapes to Insert Arrows
One of the simplest ways to add arrows in Excel is by utilizing the Shapes tool. Here’s how:
- Open Excel and navigate to the sheet you want to work on.
- Go to the Insert tab in the Ribbon.
- Click on Shapes and select an arrow shape from the dropdown menu.
- Click and drag on the sheet to draw the arrow.
Pro Tip:
You can adjust the arrow’s size and orientation by dragging the corners or rotating it as needed.
2. Using the Arrow Symbol
If you prefer a textual representation of arrows, you can use arrow symbols. Here's how:
- Click on the cell where you want the arrow.
- Go to the Insert tab.
- Click on Symbol and search for arrow symbols in the character map.
- Select an arrow and click Insert.
Important Note:
You can also copy and paste arrows from other sources like websites or Word documents!
3. Using Conditional Formatting with Arrows
You can automate arrow insertion based on data trends using conditional formatting. Here's how:
- Select the cell range that contains your data.
- Navigate to the Home tab, click on Conditional Formatting.
- Choose Icon Sets and select an arrow set.
- Adjust the rules if needed to fit your data.
Pro Tip:
This method is excellent for dashboards, making it easy to visualize data changes at a glance.
4. Incorporating Arrows in Charts
Charts are a great way to visualize data, and you can enhance them with arrows:
- Create a chart from your data.
- Click on the Insert tab, select Shapes, and choose your arrow shape.
- Place the arrow on the chart to highlight specific data points.
Important Note:
Ensure your arrows do not obscure essential chart information; they should serve as guides rather than distractions.
5. Using the Drawing Tool
Excel has a built-in drawing tool that allows freehand drawing of arrows:
- Navigate to the Draw tab.
- Select a pen or pencil tool and choose your color.
- Draw the arrow directly onto the spreadsheet.
Pro Tip:
Utilize the eraser tool if you make a mistake to keep your document tidy!
6. Inserting Arrow Icons via Emojis
Another simple approach is to use arrow emojis:
- Double-click on the cell to enter edit mode.
- Press Windows + . (period) for the emoji keyboard.
- Select your desired arrow emoji.
Important Note:
Emojis are great for informal presentations but consider the audience and context.
7. Adding Arrows with Keyboard Shortcuts
You can also use keyboard shortcuts to insert arrows in Excel. For example, using Alt codes:
- Place your cursor in the desired cell.
- Press and hold the Alt key and type the corresponding code for the arrow (e.g., 26 for ↑).
- Release the Alt key.
Pro Tip:
This is particularly useful when working on a non-graphical interface.
8. Using Excel Add-Ins for Advanced Arrows
If you're looking for more advanced arrow options, consider using Excel add-ins:
- Go to the Insert tab.
- Click on Get Add-ins.
- Search for drawing or chart-related add-ins that offer more arrow shapes and customizations.
Important Note:
Always verify the safety and reliability of add-ins before installing.
9. Customizing Arrow Styles and Colors
After inserting arrows, don’t forget to customize their appearance to match your spreadsheet’s theme:
- Click on the inserted arrow.
- Go to the Format tab.
- Change the color, weight, and style of your arrow.
Pro Tip:
Consistent use of colors and styles can enhance the overall readability of your spreadsheet.
10. Grouping Arrows with Other Elements
For better organization, group your arrows with other shapes or text:
- Select the arrow and any other element you want to group.
- Right-click and select Group from the menu.
Important Note:
This helps in moving and resizing multiple elements as a single unit.
Common Mistakes to Avoid
- Overusing Arrows: While arrows can enhance visuals, excessive use can clutter your spreadsheet.
- Neglecting Size and Alignment: Make sure your arrows are proportionate and aligned properly with your data.
- Not Testing Visibility: Before sharing, check how the arrows look on different screens to ensure visibility.
Troubleshooting Issues
- Arrows not showing up: Make sure they are not hidden behind other elements or merged cells.
- Difficulty editing: Ensure you are in edit mode when making changes to shapes or icons.
<div class="faq-section">
<div class="faq-container">
<h2>Frequently Asked Questions</h2>
<div class="faq-item">
<div class="faq-question">
<h3>How do I make arrows larger in Excel?</h3>
<span class="faq-toggle">+</span>
</div>
<div class="faq-answer">
<p>You can click on the arrow and drag the corners to resize it. Alternatively, you can right-click the arrow, select Format Shape, and adjust the size settings.</p>
</div>
</div>
<div class="faq-item">
<div class="faq-question">
<h3>Can I change the color of arrows?</h3>
<span class="faq-toggle">+</span>
</div>
<div class="faq-answer">
<p>Yes, you can change the color by selecting the arrow, going to the Format tab, and choosing a new color from the Shape Fill options.</p>
</div>
</div>
<div class="faq-item">
<div class="faq-question">
<h3>How do I delete an arrow in Excel?</h3>
<span class="faq-toggle">+</span>
</div>
<div class="faq-answer">
<p>Select the arrow and press the Delete key on your keyboard, or right-click and choose Delete from the context menu.</p>
</div>
</div>
</div>
</div>
Recapping what we discussed, adding arrows in Excel can significantly enhance the way your data is presented, making it easier for your audience to interpret trends and important points. Whether you choose shapes, symbols, or emojis, each method has its unique advantages. Don't forget to practice these techniques and explore additional tutorials to further enhance your Excel skills.
<p class="pro-note">🔍Pro Tip: Regular practice with these techniques will make your data presentation sharper and more engaging!</p>