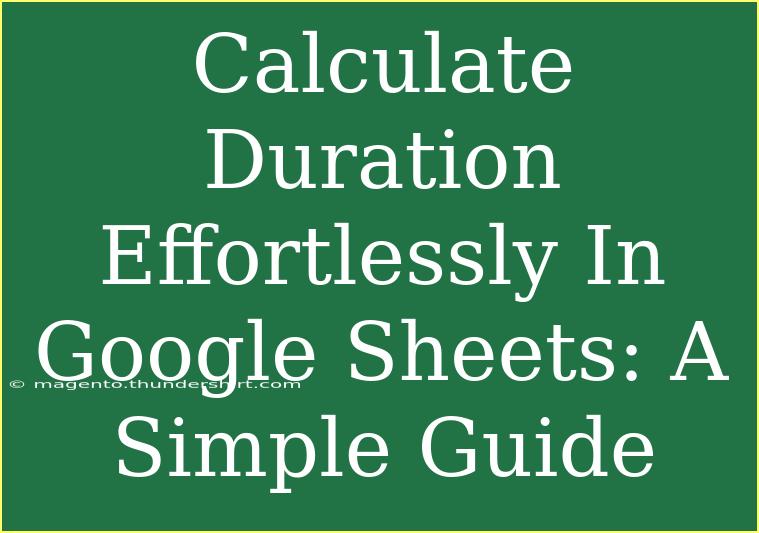Calculating duration in Google Sheets can sometimes feel daunting, especially if you're not familiar with the platform's functions and features. But fear not! With the right guidance and some helpful tips, you can master the art of calculating duration in no time. This simple guide will lead you through the process, providing you with shortcuts, techniques, and troubleshooting tips to make your Google Sheets experience smoother and more productive. 🚀
Understanding Duration in Google Sheets
Duration typically refers to the amount of time between two dates or times. In Google Sheets, you can calculate duration in various formats, such as days, hours, or even minutes. It’s incredibly useful in project management, time tracking, and analytics. Here’s how you can easily calculate duration using simple functions.
Basic Calculation of Duration
Using Basic Subtraction
The simplest way to calculate duration is by subtracting the start time from the end time.
-
Input your dates/times:
- In cell A1, enter your start date/time (e.g.,
01/01/2023 09:00).
- In cell B1, enter your end date/time (e.g.,
01/01/2023 17:00).
-
Calculate the duration:
- In cell C1, enter the formula
=B1 - A1.
-
Format the result:
- Click on cell C1.
- Go to Format > Number > Duration.
You should now see the duration displayed in hours and minutes! 🎉
Calculating Duration in Days
If you want to calculate the total number of days between two dates, follow these steps:
-
Enter dates in cells:
- Start date in A2 (e.g.,
01/01/2023).
- End date in B2 (e.g.,
01/10/2023).
-
Use the formula:
- In cell C2, enter the formula
=B2 - A2.
-
Format for clarity:
- Make sure that C2 is formatted as a number to show the result in days.
This will give you the total number of days between the two dates.
<table>
<tr>
<th>Start Date</th>
<th>End Date</th>
<th>Duration in Days</th>
</tr>
<tr>
<td>01/01/2023</td>
<td>01/10/2023</td>
<td>9</td>
</tr>
</table>
Using the DATEDIF Function
For more specific calculations, the DATEDIF function is incredibly useful. This function allows you to find the difference between two dates in days, months, or years.
Syntax:
=DATEDIF(start_date, end_date, unit)
Example:
-
Enter dates in cells:
- Start date in A3 (e.g.,
01/01/2020).
- End date in B3 (e.g.,
01/01/2023).
-
Calculate different durations:
- In C3 (days):
=DATEDIF(A3, B3, "D")
- In D3 (months):
=DATEDIF(A3, B3, "M")
- In E3 (years):
=DATEDIF(A3, B3, "Y")
This flexibility allows you to tailor the output according to your needs! 📅
Common Mistakes to Avoid
While calculating duration is relatively straightforward, users often encounter common pitfalls. Here are a few mistakes to watch out for:
-
Incorrect Formatting: Ensure your date and time formats are consistent. Google Sheets may misinterpret dates if they're not formatted correctly.
-
Time Zone Issues: If you're working with times across different time zones, be mindful that the calculated duration may not be accurate.
-
Omitting Zero Time Entries: If your start and end times are the same, Google Sheets will return 0. It's essential to ensure that there's a notable difference to calculate.
Troubleshooting Tips
If you encounter issues while calculating duration, here are some troubleshooting steps:
-
Check the Format: Ensure the cells containing dates and times are properly formatted. Use the Format menu to select Date or Date Time as appropriate.
-
Review Your Formula: Double-check your formula syntax. A small typo can lead to errors in the result.
-
Investigate Errors: If you see an error like #VALUE!, this usually means the data type is inconsistent. Make sure your start and end times are both in the same format.
Frequently Asked Questions
<div class="faq-section">
<div class="faq-container">
<h2>Frequently Asked Questions</h2>
<div class="faq-item">
<div class="faq-question">
<h3>Can I calculate duration in minutes?</h3>
<span class="faq-toggle">+</span>
</div>
<div class="faq-answer">
<p>Yes! To calculate duration in minutes, you can multiply the result of your duration calculation (in days) by 1440 (the number of minutes in a day) or use a formula that converts the result to minutes directly.</p>
</div>
</div>
<div class="faq-item">
<div class="faq-question">
<h3>What is the DATEDIF function?</h3>
<span class="faq-toggle">+</span>
</div>
<div class="faq-answer">
<p>The DATEDIF function calculates the difference between two dates based on a specified unit, such as days, months, or years.</p>
</div>
</div>
<div class="faq-item">
<div class="faq-question">
<h3>Can I calculate the duration of a recurring event?</h3>
<span class="faq-toggle">+</span>
</div>
<div class="faq-answer">
<p>Yes, you can calculate the total duration by summing the individual durations of each occurrence of the event over your specified time frame.</p>
</div>
</div>
</div>
</div>
Conclusion
Calculating duration in Google Sheets is an invaluable skill that can simplify your life, especially when managing projects or scheduling activities. By utilizing the subtraction method, the DATEDIF function, and being aware of common pitfalls, you can efficiently derive the information you need. Remember to check your formats, troubleshoot errors, and practice these techniques to solidify your understanding.
Feel free to explore more tutorials on Google Sheets and enhance your skills further. Happy calculating! 🎉
<p class="pro-note">🔍Pro Tip: Practice makes perfect! Experiment with different date scenarios to become a pro at calculating duration in Google Sheets.</p>