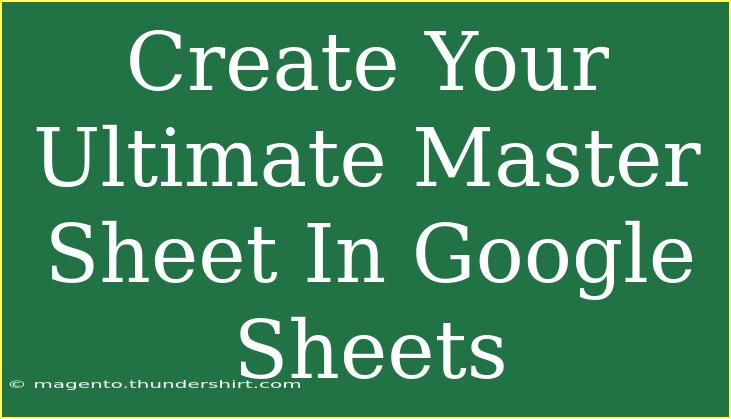Creating a master sheet in Google Sheets can be a game changer for organizing your personal or professional projects. Whether you're managing a small business, keeping track of your personal budget, or planning a big event, a well-designed master sheet can enhance your productivity and keep everything in one place. Let's dive into how to create your ultimate master sheet, along with helpful tips and troubleshooting advice.
Why Google Sheets?
Google Sheets is not only user-friendly but also allows for real-time collaboration. This means you and your team can work on the same document simultaneously, reducing the risk of version control issues. Plus, you can access your sheets from anywhere with an internet connection. What’s not to love? 😊
Setting Up Your Master Sheet
Step 1: Define Your Purpose
Before you jump into creating your sheet, take a moment to clarify its purpose. What do you want to achieve with this master sheet? Here are some examples:
- Budget tracking 💰
- Project management 📅
- Inventory management 📦
- Event planning 🎉
Once you have a clear objective, you can design your sheet accordingly.
Step 2: Create Your Google Sheet
- Go to Google Sheets.
- Click on the Blank option to create a new spreadsheet.
- Name your spreadsheet by clicking on “Untitled spreadsheet” at the top.
Step 3: Set Up the Headers
Now it’s time to set up your columns. Here’s a simple example for a budget tracker:
| Date |
Description |
Category |
Amount |
Notes |
| 2023-10-01 |
Grocery |
Food |
-50.00 |
Weekly shop |
| 2023-10-02 |
Rent |
Housing |
-1000.00 |
Monthly rent |
Step 4: Formatting
Proper formatting will make your master sheet easy to read. Here are some quick tips:
- Bold the header row: This helps your headers stand out.
- Use alternating row colors: This improves readability. You can do this by selecting your rows and choosing the “Alternating Colors” option from the Format menu.
- Set date formats: Highlight the date column, go to Format > Number > Date to ensure uniformity.
Step 5: Use Functions and Formulas
Google Sheets is powerful because of its functions. Here are some commonly used formulas:
- SUM: To calculate total expenses.
- AVERAGE: To see your average spending.
- COUNT: To count the number of entries in a category.
For example, to sum all amounts in the "Amount" column, simply enter the formula in a new cell:
=SUM(D2:D100)
Step 6: Create Data Validation Rules
Using data validation can prevent errors. For instance, if you want to ensure that all entries under the “Category” column are standardized, you can set up a drop-down list:
- Select the column you want to validate.
- Go to Data > Data Validation.
- Under “Criteria,” select “List of items” and enter your categories (e.g., Food, Housing, Transportation) separated by commas.
Step 7: Add Conditional Formatting
Conditional formatting can help you visualize data at a glance. For example, you can format cells to turn red if your spending exceeds a certain limit.
- Select the range of cells you want to apply formatting to.
- Go to Format > Conditional formatting.
- Under "Format cells if," choose "Greater than" and enter your threshold amount.
- Choose a formatting style, like changing the cell background to red.
Step 8: Sharing and Collaboration
Once your master sheet is ready, you might want to share it with others. Here’s how:
- Click the Share button in the top right corner.
- Enter the email addresses of those you want to collaborate with.
- Choose their permission level (Viewer, Commenter, or Editor).
Common Mistakes to Avoid
- Ignoring version control: Always make copies of your master sheet before making significant changes.
- Overcomplicating your sheet: Keep it simple. Avoid adding unnecessary columns or features that may complicate the sheet.
- Not regularly updating: Make it a habit to update your master sheet regularly to maintain accuracy.
Troubleshooting Issues
If you face issues with your Google Sheet, try these steps:
- Slow performance: Reduce the amount of data or simplify formulas.
- Formula errors: Double-check your formulas for any mistakes or inconsistencies.
- Sharing problems: Ensure that the right permissions are set when sharing the sheet.
<div class="faq-section">
<div class="faq-container">
<h2>Frequently Asked Questions</h2>
<div class="faq-item">
<div class="faq-question">
<h3>Can I access my Google Sheets offline?</h3>
<span class="faq-toggle">+</span>
</div>
<div class="faq-answer">
<p>Yes, you can enable offline access in Google Drive settings to use Google Sheets without an internet connection.</p>
</div>
</div>
<div class="faq-item">
<div class="faq-question">
<h3>How do I recover a deleted Google Sheet?</h3>
<span class="faq-toggle">+</span>
</div>
<div class="faq-answer">
<p>You can recover deleted sheets by going to the Trash in Google Drive and restoring them within 30 days.</p>
</div>
</div>
<div class="faq-item">
<div class="faq-question">
<h3>Can I add graphs and charts to my master sheet?</h3>
<span class="faq-toggle">+</span>
</div>
<div class="faq-answer">
<p>Yes! You can create charts and graphs by selecting your data and choosing Insert > Chart to visualize your information.</p>
</div>
</div>
<div class="faq-item">
<div class="faq-question">
<h3>How do I protect my Google Sheet?</h3>
<span class="faq-toggle">+</span>
</div>
<div class="faq-answer">
<p>You can protect your sheet by going to Data > Protected sheets and ranges, and then setting permissions as needed.</p>
</div>
</div>
</div>
</div>
Creating your ultimate master sheet in Google Sheets can significantly enhance your organization skills and productivity. By following these steps and tips, you'll be well on your way to having a seamless and efficient workflow. Remember to keep your sheet updated, make use of functions, and don’t hesitate to share it with others for collaborative efforts.
<p class="pro-note">💡 Pro Tip: Experiment with templates available in Google Sheets to save time and enhance your master sheet design!</p>