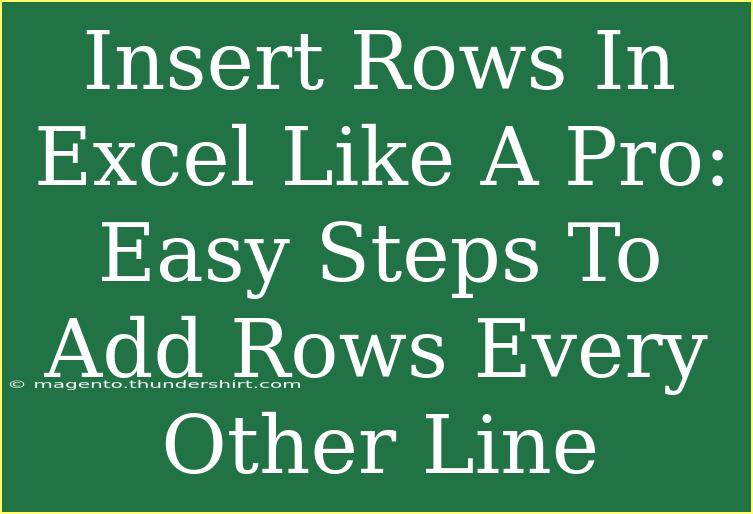Adding rows in Excel can sometimes feel tedious, especially if you need to insert rows every other line. This technique is particularly useful for formatting large data sets or inserting blank rows for readability. Whether you’re creating a report, organizing data, or designing a table, knowing how to insert rows efficiently can save you a lot of time! In this post, we’ll dive deep into easy methods to add rows in Excel like a pro! 🥳
Why Insert Rows Every Other Line?
Inserting rows every other line can improve the clarity and organization of your spreadsheets. Here are a few reasons you might consider using this technique:
- Improved Readability: Blank rows help differentiate between data sets.
- Better Printing: Makes your printed sheets look more professional.
- Visual Appeal: Enhances the overall presentation of your data.
Step-by-Step Guide to Inserting Rows Every Other Line
Let’s jump into the steps you need to follow to insert rows effectively. We'll cover both manual and automated methods.
Method 1: Manual Insertion of Rows
If you’re dealing with a small dataset, inserting rows manually can be straightforward.
-
Open Your Excel File: Start by launching Excel and opening the spreadsheet where you want to insert rows.
-
Select the Row: Click on the row number where you want the new row to appear. For example, if you want to insert a row between row 1 and row 2, click on row number 2.
-
Right-click and Insert: Right-click on the selected row number and choose "Insert" from the context menu. A new row will be inserted above the selected row.
-
Repeat the Process: Continue this process for every other line, remembering to always select the next row where you want the new row to appear.
Note: This method can become cumbersome with large datasets. But for smaller projects, it’s perfectly acceptable!
Method 2: Using Keyboard Shortcuts
Using keyboard shortcuts can speed up the process significantly! Here’s how:
-
Select the Row: Similar to before, select the row number where you want to insert a new row.
-
Use the Shortcut: Press Ctrl + Shift + + on your keyboard. This will instantly insert a new row above the selected row.
-
Continue with the Next Row: Move to the next row where you want a blank row, and repeat the shortcut.
Method 3: Using a Macro for Automated Insertion
If you need to insert rows every other line frequently or for larger datasets, using a macro can save time.
-
Open the Developer Tab: Ensure the Developer tab is visible. If not, go to File > Options > Customize Ribbon and check the Developer box.
-
Record a Macro: Click on “Record Macro.” Name your macro and assign a shortcut if you’d like.
-
Insert Rows: While recording, insert a row manually as previously mentioned.
-
Stop Recording: Once you’ve inserted a couple of rows, stop recording the macro.
-
Run the Macro: Use the shortcut or the Developer tab to run the macro whenever you need to insert rows quickly.
Key Considerations for Inserting Rows
- Data Formatting: Make sure your existing data is well-formatted before inserting new rows. It can save you from future formatting headaches.
- Formulas and References: If your rows contain formulas, be cautious. Inserting new rows may alter cell references, so double-check your formulas post-insertion.
- Freezing Panes: If you’re working with large datasets, consider freezing the top row for easier navigation.
Troubleshooting Common Issues
Sometimes, you might encounter a few hiccups while inserting rows. Here are some common issues and their solutions:
- Rows Not Inserting: If rows aren’t inserting as expected, check if the sheet is protected. You’ll need to unprotect it first.
- Merged Cells: Merged cells can disrupt row insertion. Unmerge the cells in the area where you’re trying to add rows.
- Data Disappearing: If data appears to disappear after inserting rows, it might be hidden. Check your filter settings or unhide rows.
Best Practices to Avoid Common Mistakes
- Save Regularly: Always save your work before making bulk changes to avoid losing data.
- Use Backups: Keep backups of your Excel files in case something goes wrong.
- Test on a Sample: If you’re using a macro, test it on a sample sheet to ensure it behaves as expected.
<div class="faq-section">
<div class="faq-container">
<h2>Frequently Asked Questions</h2>
<div class="faq-item">
<div class="faq-question">
<h3>How do I insert multiple rows at once?</h3>
<span class="faq-toggle">+</span>
</div>
<div class="faq-answer">
<p>To insert multiple rows, select the same number of existing rows that you want to insert. Then, right-click and choose "Insert." Excel will add the same number of rows as you have selected.</p>
</div>
</div>
<div class="faq-item">
<div class="faq-question">
<h3>Can I insert rows in Excel for a specific range?</h3>
<span class="faq-toggle">+</span>
</div>
<div class="faq-answer">
<p>Yes! Select the specific range of rows and follow the same insertion steps. Make sure you’ve selected the rows correctly for where you want the new rows to go.</p>
</div>
</div>
<div class="faq-item">
<div class="faq-question">
<h3>Is there a faster way than manually inserting rows?</h3>
<span class="faq-toggle">+</span>
</div>
<div class="faq-answer">
<p>Using keyboard shortcuts or macros is definitely the quickest way to insert rows, especially if you need to do it multiple times.</p>
</div>
</div>
</div>
</div>
In conclusion, mastering the art of inserting rows in Excel can significantly enhance your productivity. Whether you choose to do it manually, leverage keyboard shortcuts, or automate the task with macros, these techniques will make your workflow smoother. Remember to keep your data organized and follow best practices to avoid common pitfalls. So why not give these methods a try? Dive into your next Excel project with confidence and explore further tutorials to boost your skills!
<p class="pro-note">🎯Pro Tip: Always double-check your data formatting after inserting rows to maintain a professional appearance!</p>