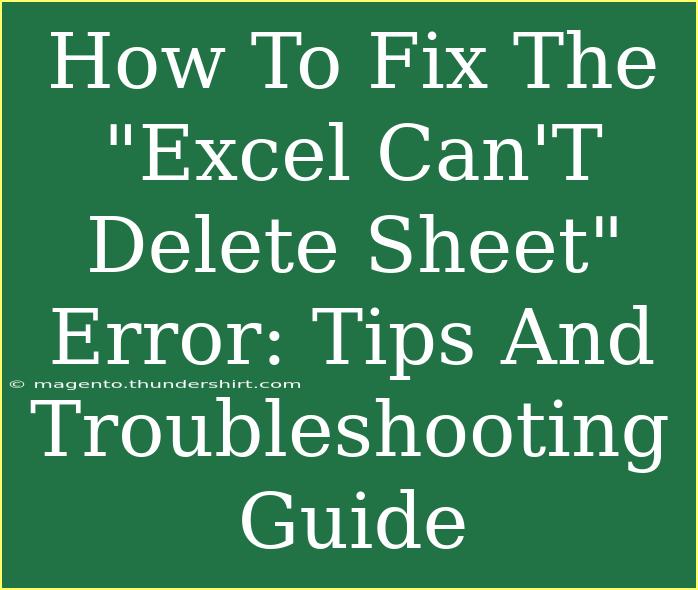Experiencing the "Excel Can't Delete Sheet" error can be frustrating, especially if you're in the middle of an important project. Luckily, this issue is often easily fixable with a few helpful tips and troubleshooting techniques. In this guide, we'll delve deep into understanding this error and how to eliminate it. 🌟
Understanding the "Excel Can't Delete Sheet" Error
This error typically arises when you attempt to delete a worksheet that is protected, locked, or a shared workbook. This can be annoying, particularly if you're trying to clean up your Excel file. Let's take a closer look at the common causes and solutions.
Common Reasons for the Error
-
Protected Sheet: The sheet might be protected, preventing any modifications, including deletion.
-
Shared Workbook: If your workbook is shared, certain features, including deleting sheets, may be restricted.
-
Excel Add-Ins: Some Excel add-ins might interfere with the normal functioning of your sheets.
-
Open or Locked Items: If another user or application is using the file, you might encounter this error.
Tips and Advanced Techniques to Fix the Error
Step 1: Check Sheet Protection
If your worksheet is protected, you won't be able to delete it. Here’s how you can check and remove protection:
- Go to the Review tab on the Ribbon.
- Click on Unprotect Sheet.
- If prompted, enter the password (if you set one).
Important Note
<p class="pro-note">If you do not know the password, you will not be able to unprotect the sheet.</p>
Step 2: Check Workbook Sharing
If your workbook is shared, you'll need to unshare it before you can delete any sheets:
- Navigate to the Review tab.
- Click on Share Workbook.
- Uncheck the box that says "Allow changes by more than one user at the same time".
- Click OK, and confirm the action.
Important Note
<p class="pro-note">Unsharing the workbook will prevent other users from making changes until you share it again.</p>
Step 3: Save Your Workbook
Sometimes simply saving your workbook can resolve minor glitches. Go to File > Save As, and save a new copy of the workbook. This can refresh the settings and fix the issue.
Step 4: Disable Add-Ins
If you've installed Excel add-ins, they might conflict with your operations. Here's how to disable them:
- Go to File > Options.
- Click on Add-Ins.
- At the bottom, select Excel Add-ins from the dropdown and click Go.
- Uncheck all the add-ins you want to disable and click OK.
Important Note
<p class="pro-note">Re-enable the add-ins one at a time to identify the culprit if this resolves the error.</p>
Step 5: Close Other Excel Instances
Make sure there are no other instances of Excel running that might be using the same file. Close all instances and try again.
Step 6: Use VBA to Delete the Sheet
If all else fails, you can use VBA (Visual Basic for Applications) to delete the sheet. Here's how:
-
Press ALT + F11 to open the VBA editor.
-
Go to Insert > Module.
-
Copy and paste the following code:
Sub DeleteSheet()
Application.DisplayAlerts = False
ThisWorkbook.Sheets("SheetName").Delete
Application.DisplayAlerts = True
End Sub
-
Replace "SheetName" with the name of the sheet you want to delete.
-
Run the code by pressing F5.
Important Note
<p class="pro-note">Always ensure you back up your data before running VBA code to prevent accidental loss.</p>
Common Mistakes to Avoid
- Not Checking for Protection: Always check if the sheet is protected before attempting to delete.
- Ignoring Saved Work: Ensure you save your work and close any other instances of Excel to avoid conflicts.
- Assuming Deletion is Possible: Remember that if the workbook is shared, some functions may be limited.
FAQs
<div class="faq-section">
<div class="faq-container">
<h2>Frequently Asked Questions</h2>
<div class="faq-item">
<div class="faq-question">
<h3>Why can't I delete my worksheet in Excel?</h3>
<span class="faq-toggle">+</span>
</div>
<div class="faq-answer">
<p>It's often due to sheet protection, workbook sharing, or an add-in interfering with the function.</p>
</div>
</div>
<div class="faq-item">
<div class="faq-question">
<h3>How do I check if my sheet is protected?</h3>
<span class="faq-toggle">+</span>
</div>
<div class="faq-answer">
<p>Go to the Review tab and see if the option "Unprotect Sheet" is available. If it is, the sheet is protected.</p>
</div>
</div>
<div class="faq-item">
<div class="faq-question">
<h3>Can I recover a deleted sheet?</h3>
<span class="faq-toggle">+</span>
</div>
<div class="faq-answer">
<p>If you have not saved the workbook after deletion, you can undo the action. Otherwise, you may need to restore from a backup.</p>
</div>
</div>
<div class="faq-item">
<div class="faq-question">
<h3>What if the sheet is being used by someone else?</h3>
<span class="faq-toggle">+</span>
</div>
<div class="faq-answer">
<p>If another user is using the workbook, you’ll need to ask them to close it or try accessing it when they are not using it.</p>
</div>
</div>
</div>
</div>
In conclusion, the "Excel Can't Delete Sheet" error is a common issue, but with the right knowledge and techniques, it can be resolved quickly and efficiently. Always remember to check for protection, workbook sharing, and potential add-ins interfering with Excel's functions. Don't hesitate to explore more tutorials to deepen your understanding of Excel, enhancing your productivity in the long run.
<p class="pro-note">🌟Pro Tip: Always keep backups of your Excel files to avoid losing important data!🌟</p>