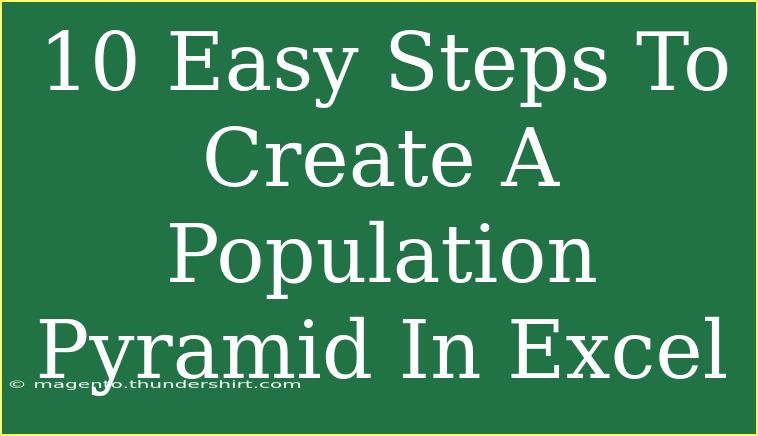Creating a population pyramid in Excel can be an exciting and visually informative way to analyze demographic data. Population pyramids help visualize age and sex distribution in a population, allowing easy comparison of different populations or demographic changes over time. In this blog post, we’ll guide you through 10 easy steps to create a population pyramid in Excel, along with some helpful tips, common mistakes to avoid, and troubleshooting advice. Let’s dive in!
Understanding the Basics
Before jumping into the steps, it’s essential to understand what a population pyramid is. A population pyramid consists of two back-to-back bar graphs representing the age and sex distribution of a population. Males are typically shown on the left and females on the right.
Here are some crucial data points you’ll need:
- Age groups (e.g., 0-4, 5-9, 10-14)
- The number of males and females in each age group
Step-by-Step Guide to Creating a Population Pyramid
Step 1: Prepare Your Data
First things first, you need to gather and organize your data. Here’s an example structure:
| Age Group |
Males |
Females |
| 0-4 |
500 |
480 |
| 5-9 |
600 |
590 |
| 10-14 |
650 |
620 |
| 15-19 |
700 |
680 |
Ensure that your data is in three columns: "Age Group," "Males," and "Females."
Step 2: Insert a New Chart
- Highlight your data, including the column headers.
- Go to the "Insert" tab on the Ribbon.
- Click on "Bar Chart" and select "Stacked Bar."
Step 3: Format Your Data Series
- Right-click on the chart and select "Select Data."
- Click on "Add" to add a new series for Females.
- For the Series Values, use negative numbers for females to position them correctly on the chart.
Step 4: Adjust the Chart Axes
- Right-click on the vertical axis and select "Format Axis."
- Change the "Axis Options" to "Categories in reverse order."
- This will ensure the age groups are displayed in ascending order.
Step 5: Format the Bars
- Click on the male bars to select them.
- Right-click and select "Format Data Series."
- Choose a color for males, like blue.
- Do the same for female bars, choosing a contrasting color like pink.
Step 6: Add Chart Titles
- Click on the chart title to select it.
- Replace it with a meaningful title such as "Population Pyramid for [Your Data]."
Step 7: Label the Axes
- Click on the chart and go to the "Chart Tools Layout" tab.
- Click "Axis Titles" and add titles for both horizontal axes. For instance, label the left axis "Males" and the right axis "Females."
Step 8: Adjust the Data Labels
- Right-click on the bars and choose "Add Data Labels."
- Format the data labels to show the population numbers directly on the bars.
Step 9: Final Touches
- Remove any unnecessary elements like gridlines or the legend if it's not needed.
- Resize the chart to your preferred dimensions for better visibility.
Step 10: Save Your Work
Don’t forget to save your Excel workbook to preserve your hard work! 📈
<p class="pro-note">💡Pro Tip: Always double-check your data for accuracy before creating your pyramid to avoid errors!</p>
Common Mistakes to Avoid
Creating a population pyramid can be straightforward, but here are some common pitfalls to be aware of:
- Data Formatting Issues: Make sure your numerical values (like male and female counts) are formatted as numbers. Excel won’t compute correctly if they are formatted as text.
- Chart Selection Errors: Double-check that you select a "Stacked Bar Chart." Selecting the wrong type can distort the presentation.
- Neglecting Axis Labels: Proper labeling helps the audience understand your data at a glance. Always include axis titles and chart labels.
Troubleshooting Tips
If you encounter issues while creating your population pyramid, consider these tips:
- Chart Not Displaying Correctly: Ensure you have selected the correct range of data and that the "Select Data" dialog correctly reflects your series.
- Bar Colors Not Changing: Right-click on the data series and ensure you’re formatting the right series; it’s easy to accidentally click on the wrong bars.
- Population Numbers Missing from Bars: Check the data label settings. Sometimes, they can be turned off, so ensure they are activated.
<div class="faq-section">
<div class="faq-container">
<h2>Frequently Asked Questions</h2>
<div class="faq-item">
<div class="faq-question">
<h3>What is a population pyramid?</h3>
<span class="faq-toggle">+</span>
</div>
<div class="faq-answer">
<p>A population pyramid is a graphical representation that shows the distribution of various age groups in a population, typically illustrating the gender ratio as well.</p>
</div>
</div>
<div class="faq-item">
<div class="faq-question">
<h3>Can I create a population pyramid in other software besides Excel?</h3>
<span class="faq-toggle">+</span>
</div>
<div class="faq-answer">
<p>Yes, various data visualization tools such as Tableau, Google Sheets, and dedicated demographic analysis software can also create population pyramids.</p>
</div>
</div>
<div class="faq-item">
<div class="faq-question">
<h3>What type of data do I need for creating a population pyramid?</h3>
<span class="faq-toggle">+</span>
</div>
<div class="faq-answer">
<p>You need demographic data that includes age groups and the population counts for males and females in each age category.</p>
</div>
</div>
<div class="faq-item">
<div class="faq-question">
<h3>Is it possible to customize the appearance of my population pyramid?</h3>
<span class="faq-toggle">+</span>
</div>
<div class="faq-answer">
<p>Absolutely! You can customize colors, labels, titles, and even the overall size of your chart to make it more visually appealing.</p>
</div>
</div>
</div>
</div>
In conclusion, creating a population pyramid in Excel is a rewarding skill that can help you visualize important demographic information effectively. By following these 10 steps, along with our tips and troubleshooting advice, you'll be able to create stunning visual representations of population data.
Practice using these techniques and explore more tutorials to enhance your Excel skills further. Happy charting!
<p class="pro-note">📊Pro Tip: Experiment with different color schemes to make your population pyramid more engaging! </p>