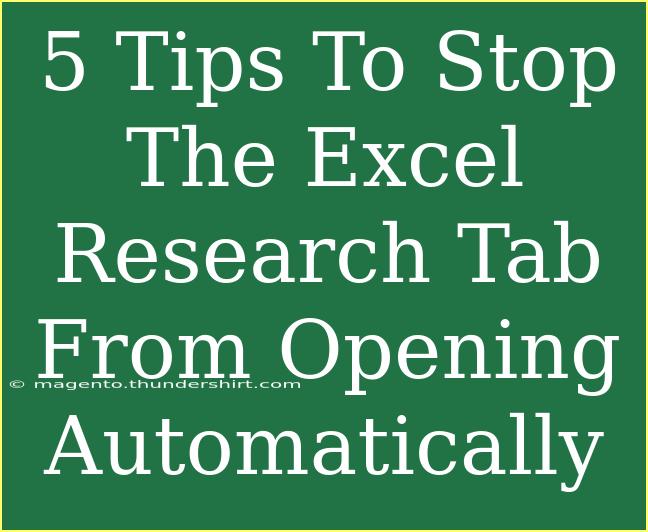If you've ever been working diligently on an Excel spreadsheet and suddenly found yourself distracted by the Research tab popping up unexpectedly, you know how frustrating it can be! This automatic opening can disrupt your workflow and lead to unnecessary irritation. Thankfully, there are ways to prevent this annoyance from occurring in the first place. In this guide, we'll dive into effective tips, shortcuts, and advanced techniques to help you stop the Excel Research tab from opening automatically. 🛠️
Understanding the Research Task Pane
Before we get into the solutions, let’s briefly understand what the Research task pane is. This feature provides quick access to various research sources, including dictionaries, Wikipedia, and translation tools. However, this isn't always needed during regular use of Excel, which is why it can become a nuisance if it opens without your consent.
5 Tips to Stop the Excel Research Tab from Opening Automatically
1. Disable Automatic Open for Research
The first and most straightforward step you can take is to disable automatic opening of the Research task pane in Excel settings. Here's how:
- Open Excel and click on File in the top left corner.
- Select Options from the menu.
- In the Excel Options dialog box, click on Proofing.
- Look for the AutoCorrect Options button and click it.
- In the AutoCorrect dialog, navigate to the AutoCorrect tab.
- Here, uncheck the box that says Show Research task pane when I misspell a word.
- Click OK to save the changes.
<p class="pro-note">📝 Pro Tip: This step can significantly enhance your productivity by keeping your focus on your data without interruptions!</p>
2. Adjust Excel Add-Ins Settings
Sometimes, certain add-ins can trigger the Research task pane. By managing your add-ins, you might be able to prevent the pane from appearing.
- In Excel, click on File.
- Choose Options.
- Click on Add-Ins.
- At the bottom of the window, you’ll see a drop-down menu labeled Manage. Choose COM Add-ins and click Go.
- Uncheck any add-ins you suspect might be causing the issue, especially those related to research or reference.
- Click OK and restart Excel.
<p class="pro-note">🔧 Pro Tip: If you find that your work is disrupted less often, it’s worth keeping track of which add-ins are disabled in case you want to re-enable them later.</p>
3. Update Excel
Outdated versions of Excel can sometimes have bugs or unexpected behavior, including the opening of the Research task pane. Regular updates can fix such issues.
- Open Excel and click on File.
- Select Account.
- Look for Update Options and click on it.
- Choose Update Now to check for any available updates.
- Follow the prompts to install any updates found.
By keeping your Excel up to date, you ensure that you benefit from the latest fixes and features that Microsoft has to offer.
4. Repair Your Office Installation
If the above steps do not resolve the issue, you might consider repairing your Office installation. This process can fix damaged files and settings.
- Go to Control Panel on your computer.
- Click on Programs and Features.
- Locate your Microsoft Office installation in the list.
- Right-click on it and select Change.
- Choose Repair, then click Continue to begin the process.
- Once the repair is complete, restart your computer.
This method can help in cases where specific Excel functionality is not working as it should.
5. Reinstall Excel
If all else fails and the Research pane continues to pop up, a complete reinstallation of Excel could be your final recourse.
- Backup your important files.
- Go to Control Panel.
- Click on Programs and Features and locate Microsoft Office.
- Right-click and select Uninstall.
- Follow the prompts to remove the program.
- Reinstall Microsoft Office from your original source (installer or online).
While this is a more extreme measure, it can resolve persistent issues that are not corrected by simpler solutions.
Common Mistakes to Avoid
- Ignoring Updates: Always keep your Office suite updated; older versions may harbor bugs.
- Overlooking Add-Ins: Many times, the root of the problem lies in add-ins, so ensure you check there.
- Skipping Settings Adjustments: Don’t underestimate the power of simple settings changes in managing Excel's behavior.
Troubleshooting the Issue
If you still experience issues with the Research tab opening after trying these solutions, consider these troubleshooting steps:
- Reboot your computer: A simple restart can sometimes clear glitches.
- Check for conflicting software: Some applications or antivirus programs may interfere with Excel’s functionality.
- Seek help from forums: Websites like Microsoft’s support forums can provide insights from users who have faced similar issues.
<div class="faq-section">
<div class="faq-container">
<h2>Frequently Asked Questions</h2>
<div class="faq-item">
<div class="faq-question">
<h3>Why does the Research pane keep opening in Excel?</h3>
<span class="faq-toggle">+</span>
</div>
<div class="faq-answer">
<p>The Research pane often opens due to misspellings or certain add-ins that trigger it. Changing your settings can help stop this.</p>
</div>
</div>
<div class="faq-item">
<div class="faq-question">
<h3>Can I completely disable the Research task pane?</h3>
<span class="faq-toggle">+</span>
</div>
<div class="faq-answer">
<p>Yes, you can disable it by going into Excel Options and adjusting the Proofing settings.</p>
</div>
</div>
<div class="faq-item">
<div class="faq-question">
<h3>What should I do if the Research pane still opens after making changes?</h3>
<span class="faq-toggle">+</span>
</div>
<div class="faq-answer">
<p>If the pane continues to open, consider repairing your Office installation or reinstalling Excel as a last resort.</p>
</div>
</div>
</div>
</div>
To wrap things up, managing the pesky Excel Research tab is all about a few simple adjustments. By following the tips outlined above, you can significantly enhance your Excel experience and maintain your focus while working. Remember, taking proactive measures today can save you from unnecessary distractions in the future. So dive in, experiment with the settings, and elevate your Excel skills!
<p class="pro-note">🚀 Pro Tip: Stay proactive! Regularly check your settings and stay updated to ensure a smooth Excel experience.</p>