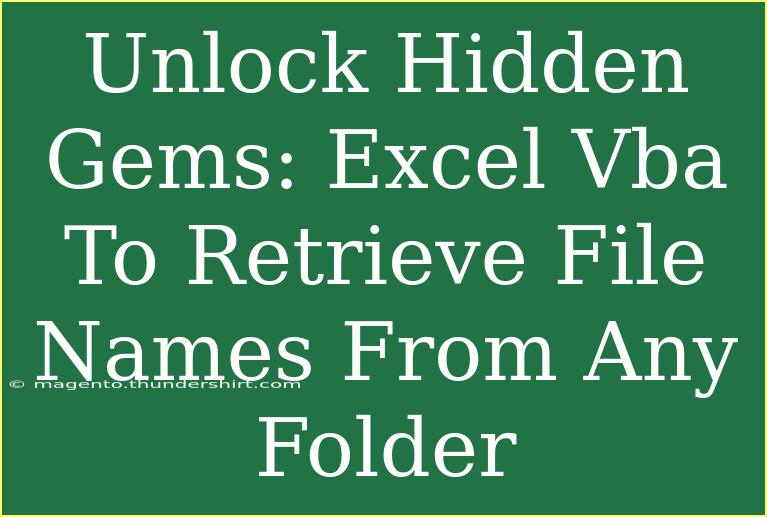When it comes to automating tasks in Excel, VBA (Visual Basic for Applications) is a powerful tool that can enhance your workflow significantly. One common scenario where Excel VBA shines is when you need to retrieve file names from any folder on your computer. Imagine the convenience of effortlessly gathering file names into your spreadsheet without having to manually type them in or copy and paste from a file explorer! In this guide, we’re going to dive deep into the world of Excel VBA to not only help you unlock this hidden gem but also equip you with tips, shortcuts, and advanced techniques to maximize your use of VBA for file management.
Understanding the Basics of VBA
VBA is an event-driven programming language specifically designed for automating tasks in Microsoft Office applications. The beauty of VBA lies in its ability to execute repetitive tasks quickly and accurately. Before we get into the nitty-gritty of retrieving file names, let’s set the stage by ensuring you have a basic understanding of the VBA environment in Excel.
Getting Started with the VBA Editor
- Open Excel and press ALT + F11 to open the VBA Editor.
- In the VBA Editor, click on Insert > Module to create a new module.
- You can start writing your VBA code in this module.
Now that you’re familiar with accessing the VBA editor, let’s create a simple script to retrieve file names from a folder.
Retrieving File Names with VBA
To fetch file names from a folder, we will use the FileSystemObject which is part of the Microsoft Scripting Runtime. Below is a step-by-step guide to write the code you need.
Step-by-Step Code Tutorial
-
Enable Microsoft Scripting Runtime:
- In the VBA editor, click on Tools > References.
- Check the box for Microsoft Scripting Runtime and click OK.
-
Write the VBA Code:
Copy and paste the following code into your module:
Sub RetrieveFileNames()
Dim fso As Object
Dim folder As Object
Dim file As Object
Dim i As Integer
Dim folderPath As String
' Define your folder path here
folderPath = "C:\YourFolderPath" ' Change this to your folder path
Set fso = CreateObject("Scripting.FileSystemObject")
Set folder = fso.GetFolder(folderPath)
i = 1
' Loop through each file in the folder
For Each file In folder.Files
Cells(i, 1).Value = file.Name
i = i + 1
Next file
' Clean up
Set folder = Nothing
Set fso = Nothing
End Sub
-
Run the Code:
- Close the VBA editor.
- Press ALT + F8, select
RetrieveFileNames, and click Run.
Congratulations! You've just created a basic Excel VBA script that fetches file names from a specified folder. The file names will appear in Column A of your active worksheet.
<p class="pro-note">🔍 Pro Tip: Change the folder path to point to different directories to retrieve file names from various locations effortlessly.</p>
Helpful Tips and Advanced Techniques
To truly harness the power of Excel VBA, here are some tips and advanced techniques that can take your skills to the next level:
1. Handling Subfolders
If you want to retrieve file names not just from the main folder, but also from subfolders, you can modify the above code:
Sub RetrieveFileNamesIncludingSubfolders()
Dim fso As Object
Dim folder As Object
Dim file As Object
Dim subfolder As Object
Dim i As Integer
Dim folderPath As String
folderPath = "C:\YourFolderPath"
Set fso = CreateObject("Scripting.FileSystemObject")
Set folder = fso.GetFolder(folderPath)
i = 1
' Get files from the main folder
For Each file In folder.Files
Cells(i, 1).Value = file.Name
i = i + 1
Next file
' Get files from subfolders
For Each subfolder In folder.SubFolders
For Each file In subfolder.Files
Cells(i, 1).Value = file.Name
i = i + 1
Next file
Next subfolder
Set folder = Nothing
Set fso = Nothing
End Sub
2. Filtering File Types
You might only want to retrieve specific types of files, such as .txt or .jpg. Here’s how to filter file types:
For Each file In folder.Files
If LCase(Right(file.Name, 4)) = ".txt" Then ' Change ".txt" to your desired file type
Cells(i, 1).Value = file.Name
i = i + 1
End If
Next file
3. Error Handling
When working with file paths, it's common to run into errors if the path doesn't exist or is inaccessible. Use error handling to manage such situations smoothly:
On Error Resume Next
Set folder = fso.GetFolder(folderPath)
If Err.Number <> 0 Then
MsgBox "Folder path is incorrect or inaccessible."
Exit Sub
End If
On Error GoTo 0
Common Mistakes to Avoid
As with any coding task, there are some common pitfalls to be aware of:
- Incorrect File Path: Always double-check the folder path to ensure it exists.
- File Types: Be clear about what file types you want to retrieve and filter accordingly.
- Not Enabling Microsoft Scripting Runtime: Remember to enable it, or your script won’t work as expected.
- Forgetting to Clean Up Objects: Always set your object variables to Nothing at the end of your code to prevent memory leaks.
Troubleshooting Issues
If you run into issues while using your VBA script, here are some tips to troubleshoot:
- Debugging: Use the debugger (F8) in the VBA editor to step through your code line by line.
- Check for Errors: Implement error handling in your code to identify where issues are occurring.
- Review Folder Permissions: Ensure that your user account has the required permissions to access the folder.
<div class="faq-section">
<div class="faq-container">
<h2>Frequently Asked Questions</h2>
<div class="faq-item">
<div class="faq-question">
<h3>How do I change the folder path in the script?</h3>
<span class="faq-toggle">+</span>
</div>
<div class="faq-answer">
<p>Locate the line that says folderPath = "C:\YourFolderPath" and change it to your desired folder path.</p>
</div>
</div>
<div class="faq-item">
<div class="faq-question">
<h3>Can I retrieve file names from multiple folders at once?</h3>
<span class="faq-toggle">+</span>
</div>
<div class="faq-answer">
<p>Yes, you can modify the script to loop through an array of folder paths and gather the file names accordingly.</p>
</div>
</div>
<div class="faq-item">
<div class="faq-question">
<h3>What if I want to save the file names into a different worksheet?</h3>
<span class="faq-toggle">+</span>
</div>
<div class="faq-answer">
<p>You can specify a different worksheet by changing the Cells(i, 1).Value to reference another worksheet, like Sheets("SheetName").Cells(i, 1).Value.</p>
</div>
</div>
</div>
</div>
By now, you should have a solid understanding of how to retrieve file names from any folder using Excel VBA. Not only have you learned the basics, but you’ve also uncovered some advanced techniques that can enhance your VBA skills. Remember, practice is key, so don’t hesitate to play around with the code and explore related tutorials for further learning.
<p class="pro-note">💡 Pro Tip: Experiment with different VBA scripts for other tasks like file management or data analysis to boost your efficiency!</p>