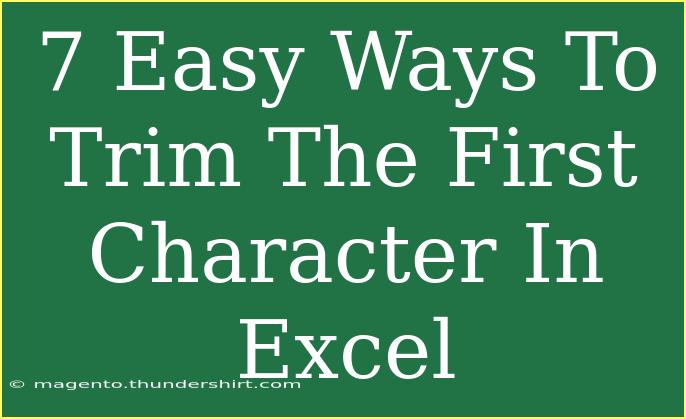Trimming the first character in Excel is a common task many users encounter, whether you're cleaning up data or manipulating text entries. Excel provides various methods to accomplish this task, and knowing the best practices can save you time and effort. In this guide, we’ll explore seven easy ways to trim the first character from a cell, along with helpful tips and common mistakes to avoid.
Why Trim the First Character? 🤔
Often, when importing data from other sources, the first character in a string can be unwanted, like an extra space or a specific character that needs removing. Trimming it is essential for maintaining clean data, especially for analysis or reporting purposes.
1. Using the MID Function
The MID function is a straightforward way to extract characters from a text string.
Formula:
=MID(A1, 2, LEN(A1)-1)
Explanation:
A1 is the cell containing the text.- The number
2 indicates that you want to start extracting characters from the second character.
LEN(A1)-1 ensures you capture all characters except the first one.
2. Using the RIGHT Function
Another powerful method is the RIGHT function, which pulls characters from the end of the string.
Formula:
=RIGHT(A1, LEN(A1)-1)
Explanation:
- This formula retrieves all characters from the right, excluding the first one.
3. Using the REPLACE Function
The REPLACE function can also accomplish trimming by replacing the first character with nothing.
Formula:
=REPLACE(A1, 1, 1, "")
Explanation:
- This replaces the first character (starting at position 1, for 1 character) with an empty string.
4. Using the SUBSTITUTE Function
You can also utilize the SUBSTITUTE function to remove the first character if you know what it is.
Formula:
=SUBSTITUTE(A1, LEFT(A1, 1), "", 1)
Explanation:
- This replaces the first occurrence of the first character with nothing, effectively trimming it.
5. Using Flash Fill
If you are using Excel 2013 or later, Flash Fill is a remarkable tool that automatically fills in values based on patterns you establish.
Steps:
- In the adjacent column, manually type the desired value without the first character for the first row.
- Start typing the next entry, and Excel will suggest the rest. Press Enter to accept the suggestion.
6. Using Text to Columns
This method is beneficial when working with multiple entries.
Steps:
- Select the range of cells you want to modify.
- Go to the Data tab and click on Text to Columns.
- Choose Delimited and hit Next.
- Choose a character that does not appear in your data as a delimiter and click Finish.
- The first character will be eliminated, and you can join the rest back together if needed.
7. Using Power Query
If you have a larger dataset, using Power Query might be the optimal choice.
Steps:
- Load your data into Power Query.
- Select the column to modify.
- Right-click the column header and choose Transform > Extract > Text After Delimiter.
- Set the delimiter as the first character you want to trim, and load the transformed data back into Excel.
Common Mistakes to Avoid
- Forgetting to Adjust Cell References: Always make sure to change the cell references in your formulas based on your data's actual location.
- Not Accounting for Empty Cells: Ensure that your formulas handle empty cells gracefully, which could cause errors or unexpected results.
- Overcomplicating Simple Data Cleaning Tasks: Choose the simplest method that meets your needs; often, straightforward solutions save time.
Troubleshooting Common Issues
- Formula Returns an Error: Double-check your cell references and ensure you are using valid Excel functions.
- Unexpected Characters Remain: If you see extra characters, consider whether they are non-printable characters. You may need to use the
CLEAN() function.
- Flash Fill Not Working: Make sure you have consistent formatting in the data for Excel to identify the pattern.
<div class="faq-section">
<div class="faq-container">
<h2>Frequently Asked Questions</h2>
<div class="faq-item">
<div class="faq-question">
<h3>How can I remove a character other than the first one?</h3>
<span class="faq-toggle">+</span>
</div>
<div class="faq-answer">
<p>You can use the REPLACE or SUBSTITUTE functions to target specific characters within a text string, adjusting the position accordingly.</p>
</div>
</div>
<div class="faq-item">
<div class="faq-question">
<h3>Is there a keyboard shortcut to trim characters in Excel?</h3>
<span class="faq-toggle">+</span>
</div>
<div class="faq-answer">
<p>There is no specific keyboard shortcut for trimming characters, but you can quickly copy and paste formulas or use Flash Fill with Ctrl+E.</p>
</div>
</div>
<div class="faq-item">
<div class="faq-question">
<h3>Can I automate this process in Excel?</h3>
<span class="faq-toggle">+</span>
</div>
<div class="faq-answer">
<p>Yes! You can automate trimming characters using macros or by creating custom functions in VBA.</p>
</div>
</div>
</div>
</div>
Recapping the essential points, trimming the first character in Excel can be achieved through various methods like the MID, RIGHT, REPLACE, and SUBSTITUTE functions, as well as user-friendly features like Flash Fill and Power Query. Each of these techniques has its advantages and is suited for different scenarios.
Feel free to explore these methods further and practice implementing them in your own Excel worksheets. Whether you’re dealing with a single cell or a whole dataset, mastering these trimming techniques will undoubtedly enhance your data management skills. Don’t hesitate to delve into more tutorials on Excel; there’s always something new to learn!
<p class="pro-note">🛠️Pro Tip: Experiment with combinations of these functions for even more powerful data manipulation in Excel.</p>